Copy and Paste of Multi-Plot Items
Updated August 19, 2024
This article applies to:
- RoadEng Civil
- RoadEng Forestry
In these exercises, we will create and retrieve Chapter layouts, copy and paste multi-plot items, explore a couple of new sub-views and save the result for future use.
This exercise will add a title block to a Multi-Plot sheet. We will do this by opening an additional the current Multi-Plot with a commonly used title block screen layout.
1. File | Open <RoadEngCivil>\Location\Align Stage 10.dsnx.
2. Select and <delete> the existing title block items so that only the Plan, Profile, scale bar remain.
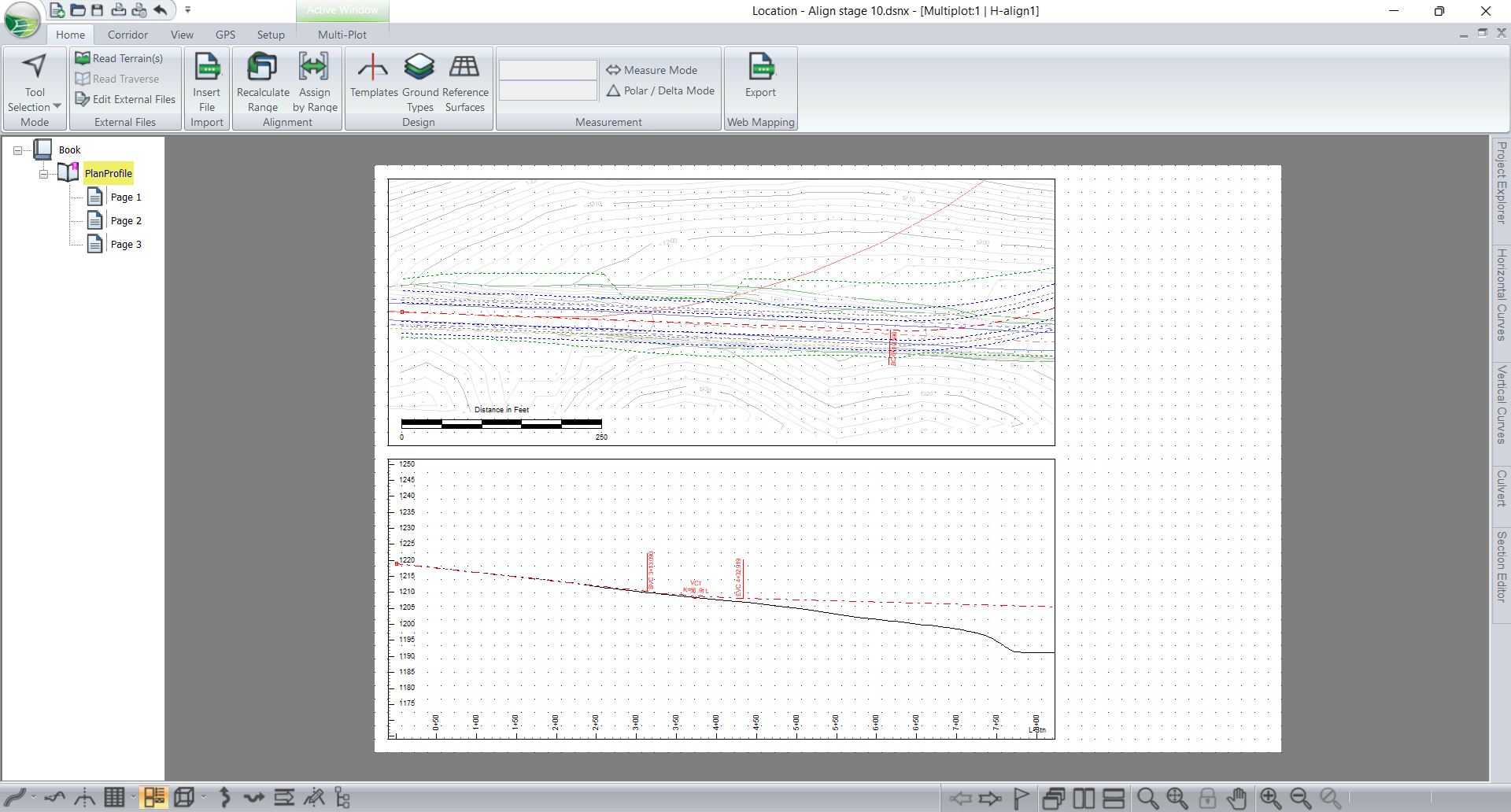
Figure 1: Align stage 10 file after deleting title block items.
3. Multi-plot | Add New| Retrieve Other Layout. Select screen layout <Defaults and Layouts>\Training\Title Block.clt. Press Open.
You will now have a second chapter with the title block we would like to copy.
4. Click and drag from the top right corner to select all the sub-views (rectangles in this case) of the title block as shown in Figure 2 below.
5. Type <Ctrl + C> to copy the selection to the clipboard (or use menu Edit | Copy).
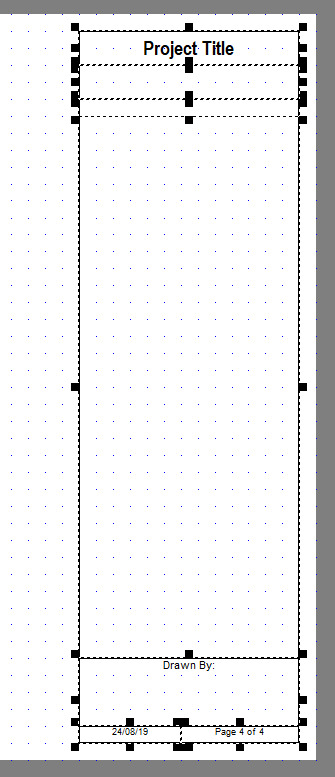
Figure 2: Title block.clt retrieved and copied.
6. Click on the PlanProfile chapter. Type <Ctrl + V> to Paste the title block on your page (or use menu Edit | Paste).
7. Click outside of the block area to deselect it.
Your screen should appear as shown below:
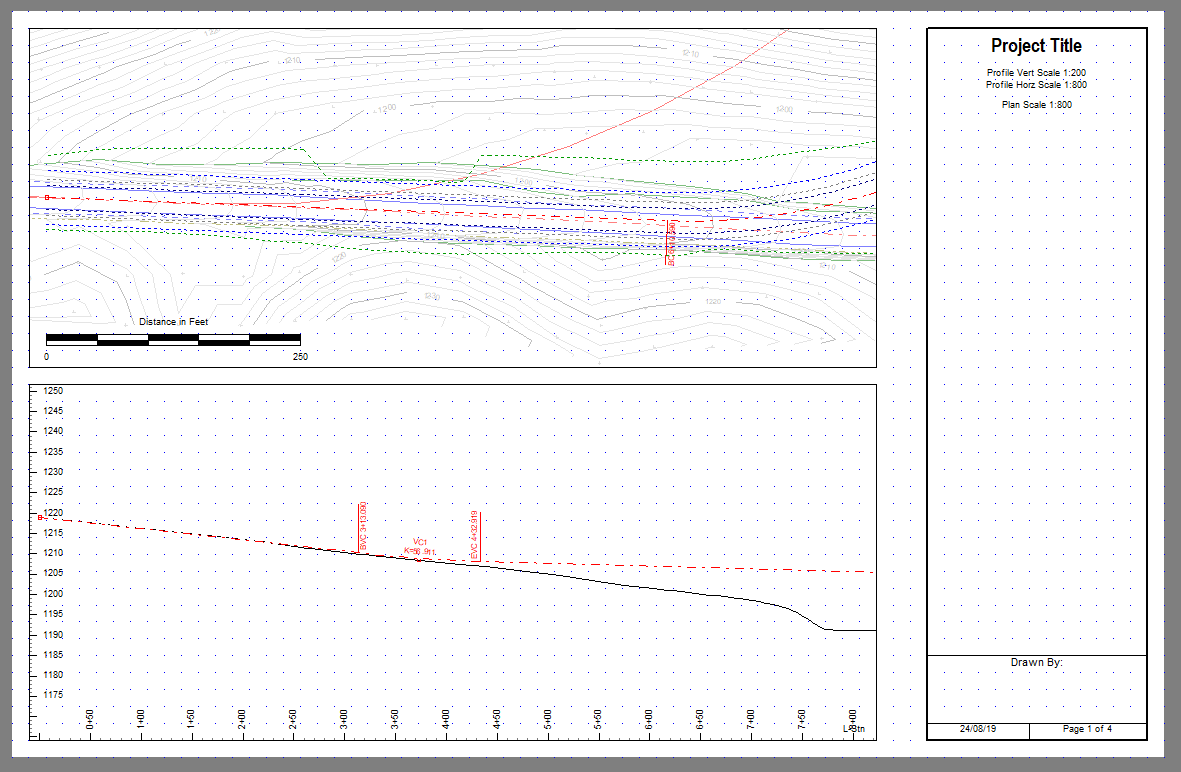
Figure 3: Project Title block in PlanProfile chapter.
8. We can save our new Plan profile chapter layout for future use: Multi Plot | Save Chapter to open the Save Chapter dialogue. (optional)
9. We no longer need the Default chapter. Click on Default in the navigation panel, <right-click> select Delete Chapter.