Multi-Plot Plan Rotation
Updated July 18, 2024
This article applies to:
- Terrain 3D
- Terrain Forestry
- RoadEng Civil
- RoadEng Forestry
Note: This article/tutorial continues from the previous example.
In this example, the Plan sub-view is acceptable on most pages. The automatic pagination puts the page start station on the left side of the Plan sub-view and the end station on the right. This approach does not always work so it is possible to set the Plan sub-view scroll position and rotation angle manually.
25. Use the Previous Page and Next Page buttons in the Multi-Plot ribbon to scroll through the 3 pages. Alternatively, you could also click on the pages in the navigation panel, or use <Ctrl+b> and <Ctrl +n>.
You will notice that the Plan sub-view layout on page 5 doesn’t fit. We will manually scroll the position of this page.
26. Click on Page 2 in the Multi-Plot navigation panel.
27. Select the Plan sub-view. SubView | Scroll to open the Sub-view Options dialogue below.
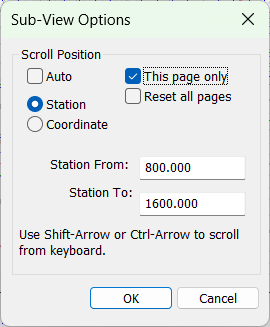
Figure 1: Sub-View Options dialog.
28. Clear the Auto check box and check This Page Only (as above). Press OK.
Note the Plan position has not yet changed; we didn’t change coordinates or rotation angle yet.
29. Type <Shift + arrow> to scroll. Respond OK to the manual scroll prompt.
30. Use <Shift + arrow> to adjust the Plan sub-view so that the curve is fully visible and no longer located below the scale bar. Try to get the Plan sub-view to look like the one in the figure
below.
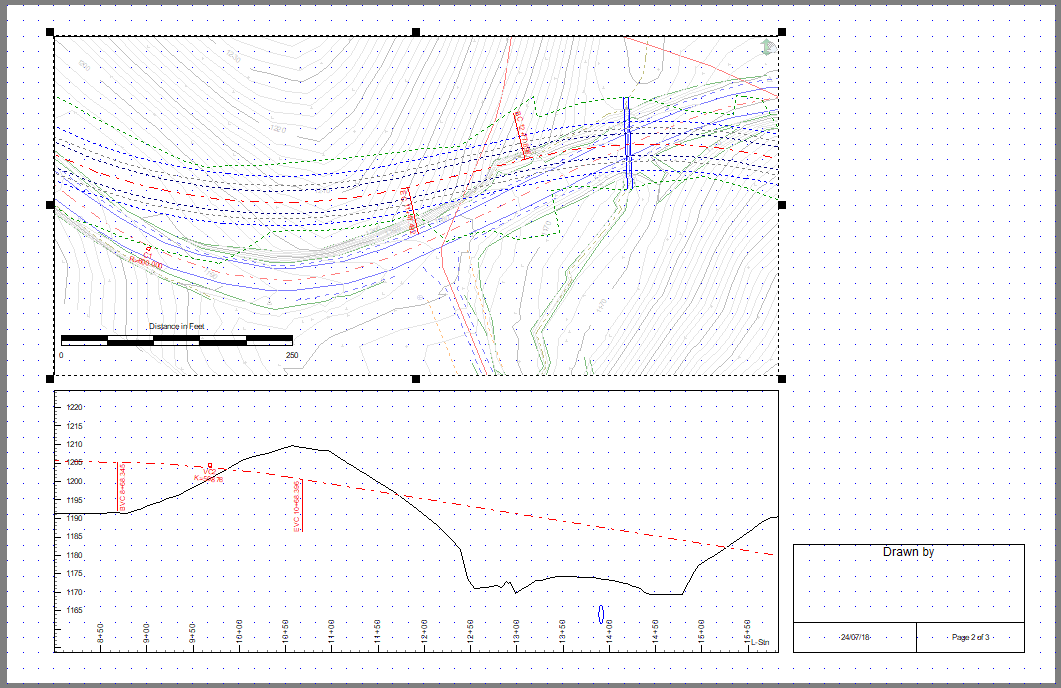
Figure 2: Plan sub-view scrolled up.
Note: Manual alterations to the Plan or Profile position and orientation can also be done by selecting the window and then pressing <shift + arrows>. A prompt may remind you that Your Plan/Profile sub-view is set to scroll with the current page station range. Do you wish to scroll manually instead? This operation will disable the Auto check box as in step 28 above. <Shift + arrows > will scroll the plan or profile in the direction of the arrow. <Ctrl + arrows> will rotate the Plan sub-view around its center.
31. File | Close. Do not save changes.