Adding Graphic Sub-views
Updated July 18, 2024
This article applies to:
- RoadEng Civil
- RoadEng Forestry
Note: This article/tutorial continues from the previous example.
Now let’s add some content to our page. It is recommended to always add items in Chapter-mode. This means the sub-view will be shown on all pages within that chapter.
8. With the PlanProfile chapter selected, Multi-Plot | New Sub-view | Plan:1.
A Plan Sub-view should appear in the center of your Multi-Plot Window.
Note 1: The Plan sub-view is an image of the main Plan window. If you don’t have a Plan window displayed (see the Window menu) then you can’t create a Plan Sub-view. The scale and positioning of the Plan window is controlled within Multi-Plot, and can differ from your main window.
9. <Double-click> on the Plan sub-view. Change the Scale to 1: 800. Press OK.
10. There are 8 handles that you can click and drag to change the size of the sub-view. Click and drag anywhere else on the sub-view to move it. The <delete> key will remove the selected sub-view(s).
Notice that the Plan is rotated automatically to best fit the rectangle with increasing stations running from left to right. In this case the Plan has been rotated automatically by approximately 90 degrees. See section: Multi-Plot Plan Rotation.
11. Resize and reposition the Plan sub-view to look similar to the following figure.
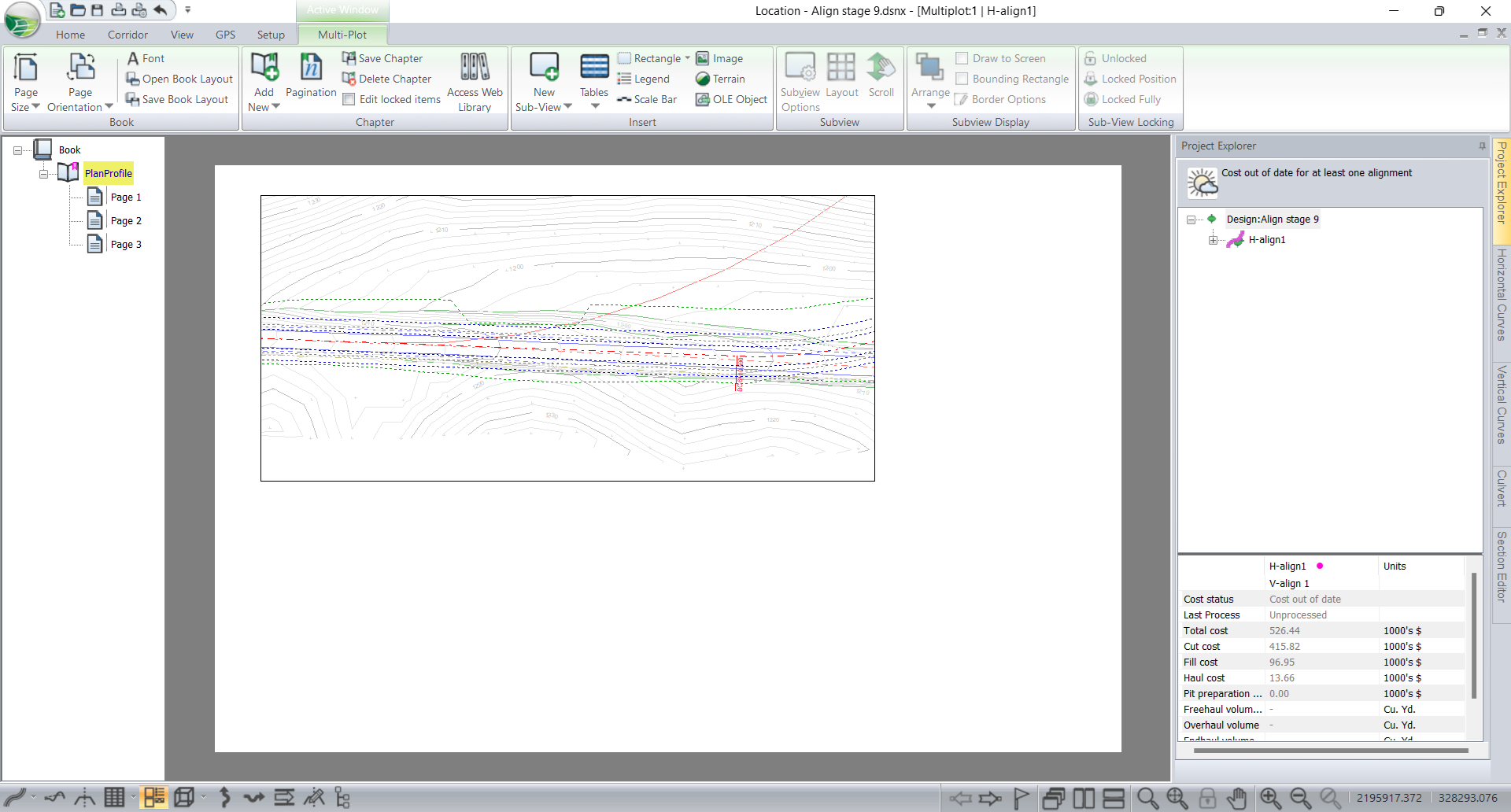
Figure 1: Plan sub-view in Multi-Plot.
12. Multi-Plot | New Sub-view | Profile:1. A Profile sub-view should appear in the center of the Multi-Plot. Adjust it to fit under the Plan sub-view (don’t worry about misalignment at this point).
13. <Double-click> on the Profile Sub-view to open its options. In the Sub-Windows area, press Select. Remove Mass Haul from the Selected area. Press OK twice.
Note 2: Changing the profile sub-view options in Multi-Plot does not impact the main Profile window.
Note 3: A click on a sub-view will select it and deselect the previous sub-view. See also the note below.
Note 4: When you click outside all sub-views and drag the mouse you will create a selection rectangle. All sub-views inside or crossing the rectangle will be selected when you release the mouse. Also, <Ctrl> click allows you to select/deselect sub-views without affecting the selection state of other sub-views. Group selected sub-views can be deleted or moved together.