Creating Attributes
Updated March 25, 2025
This article applies to:
- Terrain 3D
- Terrain Forestry
- RoadEng Civil
- RoadEng Forestry
In this example we will define several new attributes and save them in the default attribute file (NORMAL.ATR) for future use. Before we begin the example, a brief explanation of attributes is in order.
Attributes are information associated with a point, a feature, or an entire terrain file. Point number, code, and comments are examples of point attributes. Similarly, name, color, area, and length are examples of a feature attributes. Author and date are typical file attributes. Terrain comes with a set of predefined attributes. It is possible to create new attributes customized to your application.
This example will demonstrate how to create attributes for a marine application. We will create a point attribute called Marine Survey with columns Fix No., Time, Mag., Depth, and Quality.
1. Start up the Terrain module and select menu Module | Setup | Attributes.
Notice the Attributes Setup dialog has 2 list boxes showing the existing tables and the columns in each table.
2. In the Tables group box click on the New button. Enter the new table name “Marine Survey”, select type as “Point” and enter description as “Marine Survey”. Press OK.
3. Press the Edit button in the group box titled Marine Survey. The Column Definition dialog appears. Change the name to “Fix No.” leave the type as “Alphanumeric” and press OK.
4. Press the New button in the group box titled Marine Survey. The Column Definition dialog appears. This time type the name to “Time”. Leave the column definition as Alphanumeric and press OK.
5. Repeat step 4 entering the following: (default should not be turned on)
- Name “Mag.” type “ Numeric – General” and decimals 0
- Name “Depth “ type “Numeric – Distance” and decimals 2
- Name “Quality” type “Alphanumeric” and decimals 0
We have now created a new attribute definition and we need to save it in the default attribute file (NORMAL.ATR) so it will be available the next time you run the program.
6. In the Files group box press the Save button. Set the file name to be NORMAL.ATR.
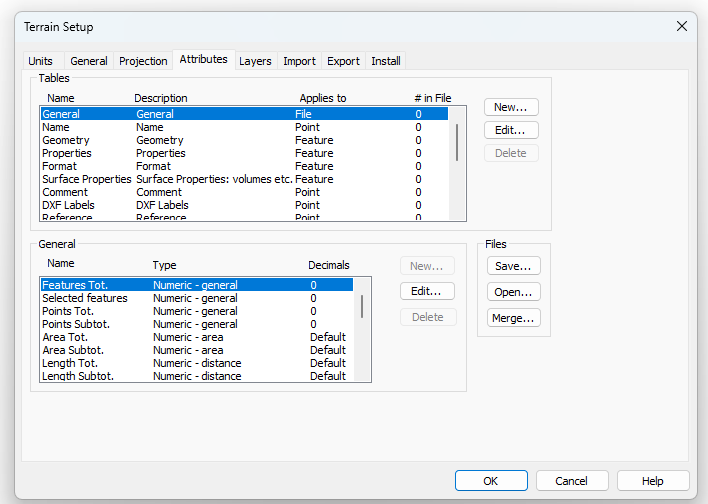
Figure 1 – Attributes Setup Dialog box
A save as dialog box appears stating “Normal.atr already exists. Do you want to replace it?” Select Yes.
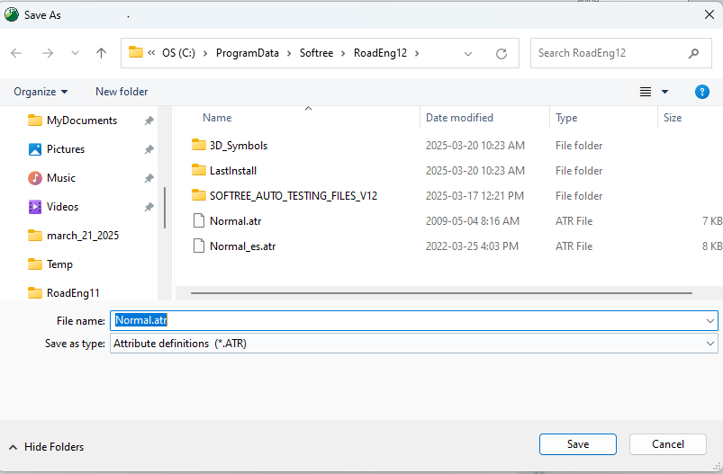
Figure 2 - Save-As Dialog
7. Press OK to close dialog box.