Keyboard Coordinate Entry
Updated July 08, 2021
This article applies to:
- Terrain 3D
- Terrain Forestry
- RoadEng Civil
- RoadEng Forestry
This Knowledge Base article is an excerpt from one of our tutorial files. The files referenced in the article, as well as the full tutorial document, are available in our Tutorial Installer.
Legal Survey Example
To follow the examples in this section, the Mapping and Drafting, Import Basic, Import Extended, and Enhanced Mapping and Drafting function groups must be enabled. See Function Groups in the On-line help for more information.
The Terrain Module allows you to create a feature and enter its coordinates directly from a dialogue box. This example will demonstrate this procedure by creating a plat (cadastral) boundary from the following legal description.
Beginning at:
Northeast corner of Lot 23, Block 1, "Plat of Williams Beach";
thence S 30º 15' E a distance of 403 feet of the Point of Beginning;
thence S 43º 42' W a distance of 446 feet;
thence N 67º 47' W a distance of 368 feet;
thence N 3º 18' E a distance of 317.5 feet;
thence along a curve to the right having a radius of 200 feet, a chord bearing of N 46º 16' E, and a chord distance of 272.66 feet;
thence N 83º 37' E a distance of 231.97 feet to the Point of Beginning
-
Set up units and angle format:
-
Setup | Module Setup button| Units tab.
-
Units: Imperial (ft).
-
Direction: Quadrant Deg:Mins N32:16W.
-
Cut/Fill Slope: Slope %
-
Press OK.
-
-
View | Retrieve Screen Layout select <Defaults and Layouts>\Training\training deed.ilt.
Enter the Main Boundary
The following steps can be time consuming; you can jump ahead at any time to Enter the Easement Boundary below.
-
Create a new 2D feature:
-
Home | New Feature button.
-
Enter Name: Lot 23.
-
Uncheck Elevations and Modelled.
-

Figure 1: Feature Properties Dialogue
-
Press the Create using Keyboard... button to close Feature Properties and open the Feature Coordinates dialogue box.

Figure 2: Feature Coordinates Dialogue Box Set Up for Survey Entry.
The Feature Coordinates dialogue box can be used for entering or modifying XYZ coordinates or survey information. In this case the Survey Format and Curves options are checked (figure above), so you can enter the survey information.
-
Add a shot:
-
Press the Add button.
-
Leave the radius blank and <TAB> to move to the next field
-
Azimuth: s30.15e, <TAB>.
-
A new shot is added with default values in the fields; the cursor is in the Radius field in the Current Shot area.
Note: For azimuth, data entry, a period (or decimal) is OK to separate degrees and minutes and capitals are unimportant.
-
Dist: 403, <TAB>.
-
% Slope: 0, <Enter> (or press Add) to accept the fields and add a new shot.
-
Repeat for the next three shots:
-
S 43º 42' W, 446 feet
-
N 67º 47' W, 368 feet
-
N 3º 18' E, 317.5 feet
-
-
Now enter the curve:
-
Radius: 200, <TAB>.
-
Use the <arrow> keys to select Right and <TAB> (you can also use the mouse for this).
-
Notice the headings change, after entering the radius, to Chord Az. and Chord Dist. Additional options for entering curve data are available by pressing Curve Options (see On-line help <F1> for more information).
-
Enter a chord azimuth of N46.16E, <TAB>.
-
Enter a chord distance of 272.66, <TAB>.
-
Enter slope 0, as usual, press <Enter>.
-
Enter the final shot: N83.37E, 231.97 feet. After entering the 0 slope, press the Update List button. (Do not press enter or add). The Feature Coordinates dialogue box should now look like the figure below.

Figure 3: Feature Coordinates Dialogue After Survey Entry
-
Check the entered bearings and distances against those in the figure above and then press OK.
The screen should now look like the figure below.

Figure 4: Lot Boundary (with Feature Properties Panel)
-
Using the selection cursor
 , click on the second lot corner, identified by the red cross-hair in the figure above.
, click on the second lot corner, identified by the red cross-hair in the figure above.
The Status Window reports the X, Y coordinate for the current point is 203.0 (Easting), -348.1 (Northing). This is the starting point for the next boundary.
Enter the Easement Boundary
-
(Optional) If you did not finish the steps above,
 File | Open <Terrain>\Enter\deed.terx.
File | Open <Terrain>\Enter\deed.terx. -
Select the far-right corner of the easement boundary.
-
Create a new feature (properties will be inherited from the current feature):
-
Home | New Feature button to open the Feature properties dialogue box.
-
Enter Name Easement.
-
Set the Negative check box; this will allow us to subtract the enclosed area later.
-
Press the Keyboard… button to close Feature properties and open the Feature Coordinates dialogue box.
-
Note: Negative features create a hole or void. Their area will be subtracted when total areas are reported and the TIN will exclude these areas if TIN Boundary is also selected.
-
Define start coordinates (we did not do this for our first feature). In the Options area clear the Survey Format check box.
Note that the starting X, Y coordinates have automatically been set to the corner point (203.0, -348.1) that we selected above. If they were not correct, you could modify the coordinates now.
-
Set back to Survey Format.
-
Enter the Easement Survey traverse as shown in the figure below (use the same procedure as the previous exercise).

Figure 5: Easement Survey
-
After entering the last slope, press OK to close the Feature Coordinates dialogue box.
The plan should now display Lot 23 and Easement as in the figure below. Notice the negative area in the status window for the selected easement and total area of 6.5 Acres (7.0 subtract 0.5).
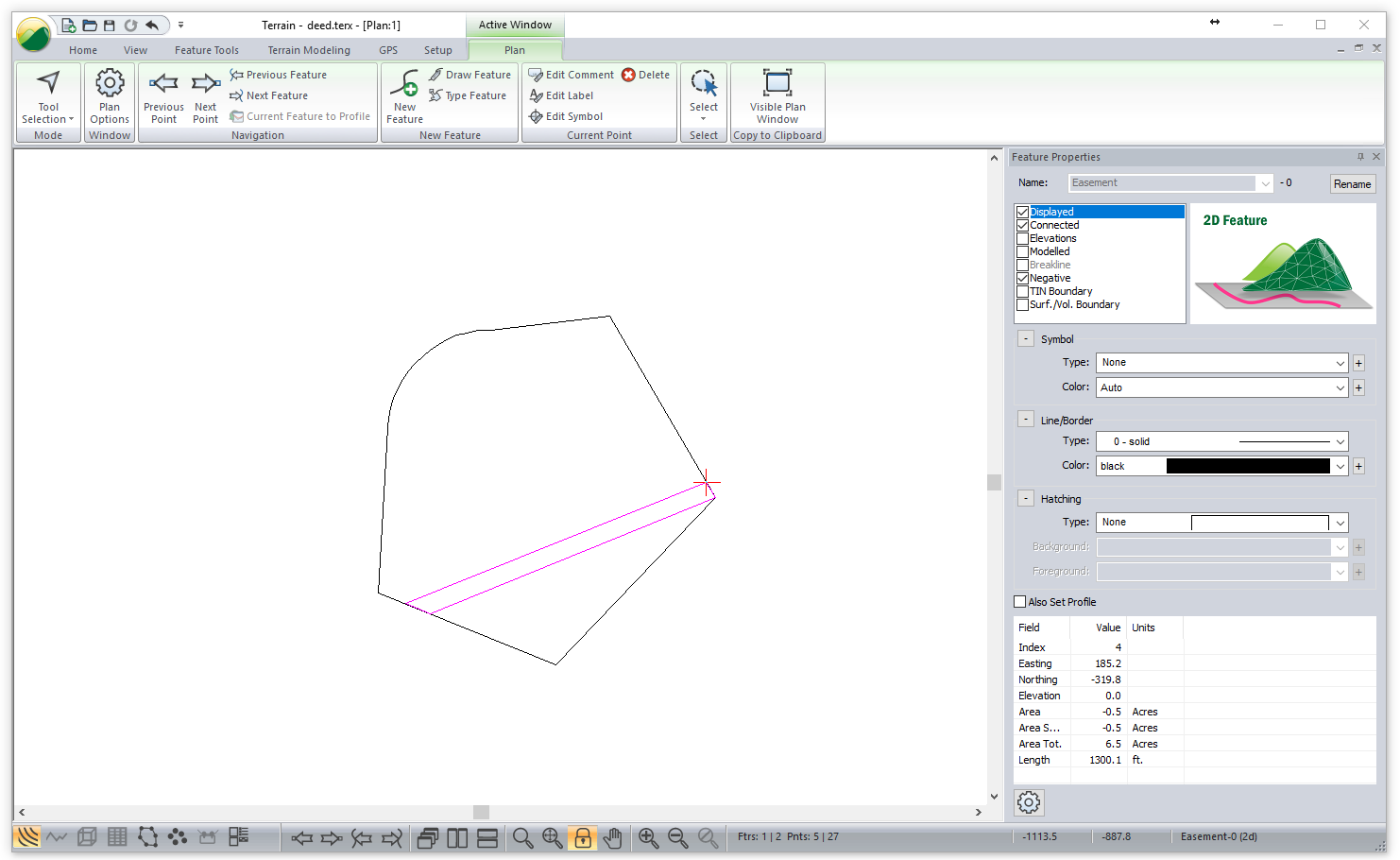 Figure 5‑20: Lot Boundary and Easement
Figure 5‑20: Lot Boundary and Easement
The survey entry is complete. The step below will turn on labels for the Lot 23 boundary only; this is called Feature Formatting.
-
Display survey information labels for Lot 23:
-
Select the Lot 23 boundary
 .
. -
Feature Tools | Labels. Turn on Azimuth, Horizontal Distance, Horz. IP at Curves (Curve Information) and Area labels (double-click on the items in the list-box).
-
Press OK.
The selected feature labels are now displayed in the Plan Window:

Figure 6: Annotated Lot Boundary and Easement
-
 File | New. Do not save changes.
File | New. Do not save changes.
Coordinate Systems and Map Projections
Defining a coordinates system (map projection) allows you to place points at the correct location on the earth's surface. It also allows you to display Latitude and Longitude (Lat/Lon). This is called geo-referencing. For more information about coordinate systems please refer to an introductory textbook on mapping.
Terrain doesn't strictly need to work in a defined coordinate system or map projection. However, if you are importing and exporting data to external geo-referenced sources such as GPS or GIS you will want to work in a well-defined coordinate system. Some common coordinate systems include UTM, Albers, and State Plane.
Note: Terrain works in Cartesian coordinates (a system where coordinates are distances measured to perpendicular lines); usually, X=Easting, Y=Northing. Using Lat/Lon (Geographic Coordinates) as your X/Y coordinates is not recommended because distances, angles and areas are not well defined.
Many file types such as Shape, DEM, KML, TIF, TER etc. include geo-reference information. When these files are read into Terrain (using File | Open) the coordinate system is set to match the file. Other file types such as ASCII do not have geo-reference information. To geo-reference these you need manually set the coordinate system.
Note: If you do not need to import/export from/to a different coordinate system and you do not need to see Lat/Lon values, you do not need to define your coordinate system.