Creating a Contour Map
Updated May 08, 2025
This article applies to:
- Terrain 3D
- Terrain Forestry
- RoadEng Civil
- RoadEng Forestry
This Knowledge Base article is an excerpt from one of our tutorial files. The files referenced in the article, as well as the full tutorial document, are available in our Tutorial Installer.
Road Design Example
In this example, a DXF file containing a section of designed road will be imported. Although the file was created in the Softree - Location Module (by exporting the road edges, slope stakes and right of way lines), the concepts can be applied to coordinate data files generated by other methods (surveying, digitizing, GIS, GPS etc.).
Generating Contours
Note: See Getting Started section for file install folders (<Terrain> and <Defaults and Layouts>)
-
 File |Open <Terrain>\LiDAR\Empty.terx
File |Open <Terrain>\LiDAR\Empty.terx
-
View | Retrieve Screen Layout <Defaults and Layouts> \Training\training model.ilt
-
Home | Insert File. From the Files of Type AutoCAD DXF (*dxf)
Select <Terrain>\DTM\design1.dxf.
The Import DWG/DXF Options dialogue will appear as shown in the figure below. Although it is not relevant to this example, the Import DWG/DXF Options dialogue contains several useful options. To find out more press the F1 key while this dialogue is displayed to access On-line Help.
-
Set the Import Options dialogue box Options tab to match those shown below. Press OK.

Figure 1: Import DWG/DXF Options Dialogue box Options Tab
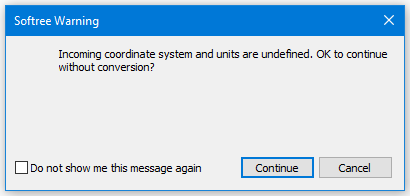
Figure 2: Softree Warning Message
-
Softree Warning appears – press Continue
-
View | Zoom Extents button.
The Plan Window now displays the Imported Features with Road Edges, Slope Stakes and Right of Way shown in the figure below.

Figure 3: Imported Features (Road Edges, Slope Stakes and Right of Way)
-
Terrain Modeling | Generate TIN button

Figure 4: Terrain Calculation Dialogue
-
Change your dialogue box so it displays the same information as above. Note that Major Contour and Minor Contours are two separate tabs.
-
Select the Major Contours tab and change the Interval to 10 and turn on labeling.
-
To specify color and line-type, press the
button beside Major Contours. Change the color to Green and the line-type to Thick (Medium). Press OK.
-
Press the plus button beside Minor Contours and change the color and line-type to Green and 0-Solid respectively. On the Minor Contours tab, change Interval to 2. Press OK.
Once the TIN model has been generated, contours are formed by creating a straight-line segment across each triangle.

Figure 5: Example Contour Formation
If contour smoothing has been enabled, the resulting line segments are joined together and thinned to remove any points that are close together. The spacing is controlled by the Thinning Distance parameter (see Example contour formation in the figure above). This step effectively removes any small sharp bends in the contour. The resulting contour is then fitted with a mathematical (spline) curve.
-
Press OK to calculate triangles and contours.
The screen should now display the Contours as shown in the figure below. The Major Contours are thick and labelled. The Minor contours are thin and un-labelled.

Figure 6: Contours - 2-meter Interval
Removing Void Areas
The contours extend outside of the road corridor, due to the formation of large triangles, which interpolate between widely spaced data points. These contours are not accurate because they are too far from the known data points. There are two methods to resolve this problem. Either method can be used. This example demonstrates both methods:
-
Method 1 Limiting the side length of the triangle.
-
Method 2 Defining a TIN Boundary
Method 1: Limiting the length of the triangle
-
Terrain Modeling | Generate TIN button. Check Calculate Triangles box, un-check Include all and change the Maximum side length to 50. Press OK.

Figure 7: Contours Generated with Side Length Control
The contours now follow the road corridor; however, they still extend outside the road corridor particularly in the upper right corner.
Method 2 – Defining a TIN Boundary
The next step uses an explicit boundary feature to control the creation of triangles.
-
Home | Select | By Name. Press the Un-Select All button inside the Select feature(s) by name dialogue box as shown below.

Figure 8: Select Feature(s) by name Dialogue Box
-
Press the Advanced… button and the Select Feature(s) by Name dialogue box will change and look as in the figure below, select ROW from the dropdown list in the Predefined Layers drop box and then press Select button. Press OK.

Figure 9: Select Feature(s) by name Dialogue Box with Advanced Section
-
Feature Tools | Join. You will be prompted ’Warning existing triangles will be cleared’. Respond OK. One of the ends will be joined.
-
With the joined feature still selected, Feature Tools | Feature Properties. This activates the Feature Properties dialogue box.

Figure 10: Tin Boundary Feature set in Properties Dialogue
-
Enable TIN Boundary and press OK.
When triangles are created, features with TIN Boundary activated are used to limit the extent of the triangulation. All triangles with their center point inside the TIN Boundary will be retained. If the TIN Boundary feature has the “Negative Area” property set then its area will be excluded.
-
Terrain Modeling | Generate TIN. Make sure that Major Contours and Minor Contours are selected and press OK. The contours now fall completely inside the right of way boundary.
The following steps will demonstrate how to remove triangles inside a TIN Boundary polygon. In this case, they will be removed from the road surface.
-
Home | Select By Name. Press the Un-Select All button. Select the features called REDGE-0 and REDGE-1. Press Select button. Press OK.
-
Feature Tools | Join (if this menu is disabled, then you have not selected two features). You will be prompted ‘Warning existing triangles will be cleared’ Respond OK.
-
With the joined feature still selected, Feature Tools | Feature Properties button. Change Feature Properties so that Negative and TIN Boundary are enabled (see figure below). Press OK.

Figure 11: Negative Area set for a TIN Boundary Feature
-
Terrain Modeling | Generate TIN. Make sure that Major Contours and Minor Contours are selected and press OK.

Figure 12: Contours Generated with Road Surface Excluded
-
 File | New. Do not save changes.
File | New. Do not save changes.