Creating a Terrain Surface with Borehole Data
Updated October 27, 2021
This article applies to:
- Terrain 3D
- Terrain Forestry
- RoadEng Civil
Download the files for the example HERE
(Note: it is a .zip file, you will need to save and extract the files first)
In this example, an excel file containing a set of boreholes data will be imported. The boreholes have Lat/Lon coordinates. Two surfaces and one section will be created in the Terrain Module to demonstrate different soil layers.
The Terrain Module will accept a variety of different ASCII files by allowing the user to configure the import format. A typical data file consists of a sequence number, X, Y, Z, and code/comment separated by tabs. In this example, there are some other columns including initial ground surface elevation, first soil layer (Topsoil) thickness, second soil layer (Clay Fill) thickness and actual layer elevation. So, the first step is to provide an appropriate ASCII file for each soil layer. The below figure shows a CSV file has already created for the first soil layer (Topsoil).
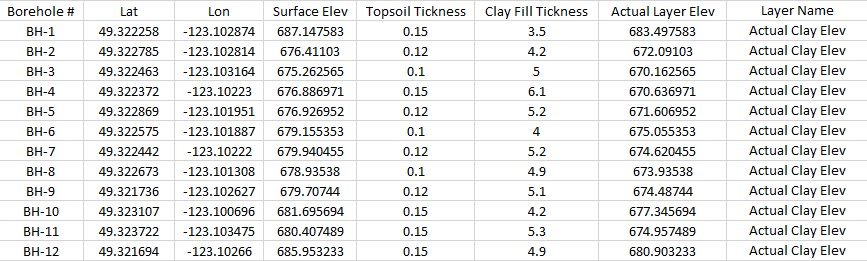
Figure 1 – Typical CSV file for a soil layer
Setting Up an Import Format
- ![]() File | Open.
File | Open.
- Navigate to find your CSV file for the first layer and press Open. Make sure the file type is ASCII text (#, x, y, z, code).
- The Import ASCII Options dialogue box allows you to describe the format of external files. Change the Column Assignments in the dialogue box to match the figure below (Lon=3, Lat=2, Z=7, Code=1, Feature Name=8, and Comment=8). Select the Lat/Lon Coordinate Format in the Structure tab.

Figure 2 –Import Options Dialog, Structure tab
- In the code tab, Press Open… button, within the existing dialogue and select Topsoil.csv (attached file). This will extract all the codes found in the file.

Figure 3 – Import Options Dialog, Code tab
- To test the specification, go to the Test tab and Press Next Record several times to check the coordinates.
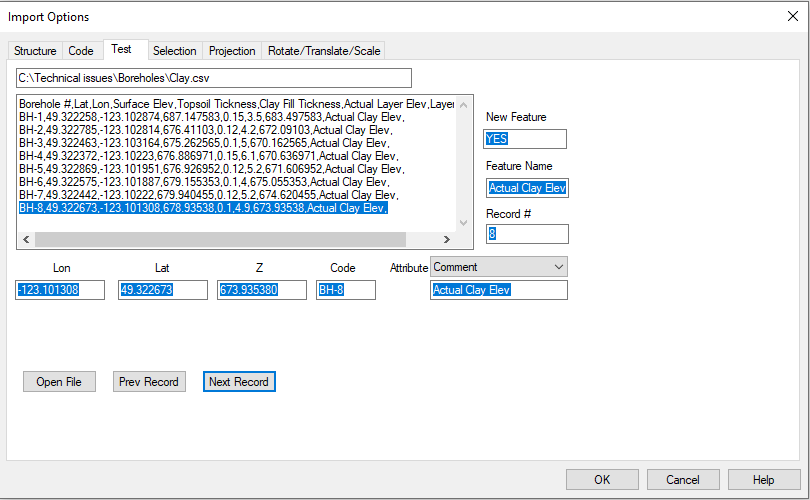
Figure 4 – Import Options Dialog, Test tab
- Set the Projection tab items according to the below figure. So, the Terrain Module automatically changes the Lat/Lon coordinates to UTM. Press OK.

Figure 5 – Import Options Dialog, Projection tab
- Select the Apply Transformation button in the next window.

Figure 6 – Confirm Coordinate Transformation Dialog
Now all points from the first soil layer are shown on the screen. Select the Terrain Modeling tab and click on the Generate TIN button. Tag the Calculate triangles button and press OK. The screen should now display the contours as shown in the figure below. Save as this file as Topsoil.terx.
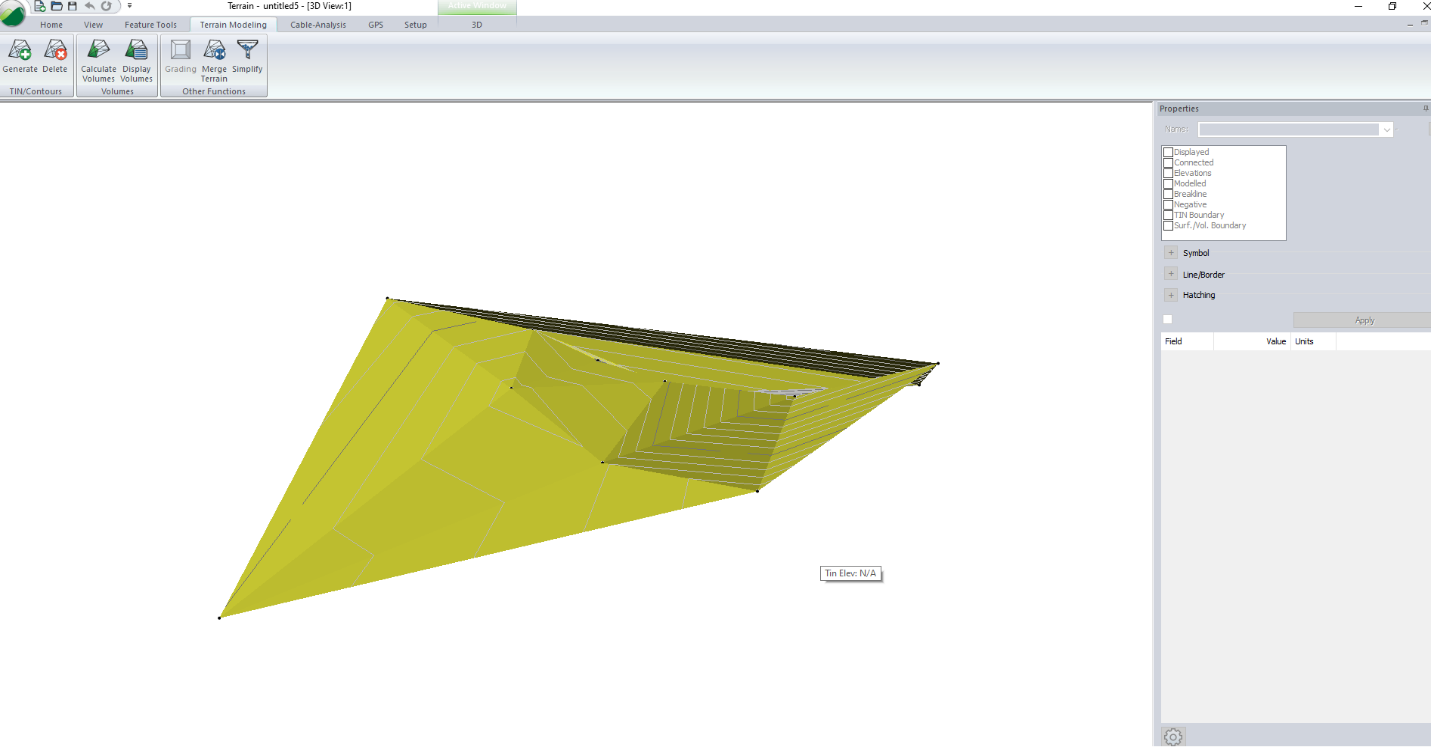
Figure 7 – Generated TIN for the first soil layer
- Close the Topsoil.terx file.
- Repeat all of the above steps for the second ASCII file (CSV file of the second soil layer), and save the new file as ClayLayer.terx.
- Right-click on the screen and select Active Window (3D) Options. Click on Background button and then select Add button. Navigate to find the first TERX file (Topsoil.terx) and press OK. Tag Display Triangles and Shade Triangles for both TERX files and press OK. The screen should now display the contours as shown in the figure below.

Figure 8 – Generated TIN for both soil layers
- To create a section, select the Home tab and then click on New Feature button. In the Feature Properties dialog box un-tag the Elevation item and press the Mouse button. Click on Plan ![]() icon at the bottom left side of the screen and start drawing a line on the contours like the below figure.
icon at the bottom left side of the screen and start drawing a line on the contours like the below figure.

Figure 9 – Drawing new feature line in the plan
- Now if you select the line and click on Profile ![]() icon, two sections are shown on the screen like the below figure.
icon, two sections are shown on the screen like the below figure.

Figure 10 – Sample section of the surfaces