Scaling Maps
Updated May 08, 2025
This article applies to:
- Terrain 3D
- Terrain Forestry
- RoadEng Civil
- RoadEng Forestry
This Knowledge Base article is an excerpt from one of our tutorial files. The files referenced in the article, as well as the full tutorial document, are available in our Tutorial Installer.
-
File | Open <Terrain>\CAD\park map.terx
-
The Terrain Module works with natural scales. A natural scale of 1:5000 indicates 1 unit on the paper drawing = 5000 units on the ground. If working with mixed unit scale such as 1" = 200', then it must be converted to a natural scale before using it with Terrain (1":200' is the same as 1”: 2400" i.e., a natural scale of 2400).
-
View | Change scale in Scale Box to 25,000. Activate the Plan Window by clicking on the Title Bar. Experiment with the scale setting it to 15,000, then change the scale to 25,000 and press <Enter>.
Notice the change in the screen view. Changing scales adjusts the size of map features. Labels, line-types and symbols are not adjusted and remain the same size. When creating a drawing, it is important to set the scale to the required output scale before adjusting label positions.
-
Your screen should look like the figure below. If it does not, maximize your Plan
 window.
window.
Note: Zooming functions ![]()
![]() magnify (or shrink) the entire drawing including labels, symbols and line-types when the Scale Lock button
magnify (or shrink) the entire drawing including labels, symbols and line-types when the Scale Lock button ![]() is depressed or locked. When it is not depressed the scale will change but the labels, symbols and line-types will stay the same size.
is depressed or locked. When it is not depressed the scale will change but the labels, symbols and line-types will stay the same size.
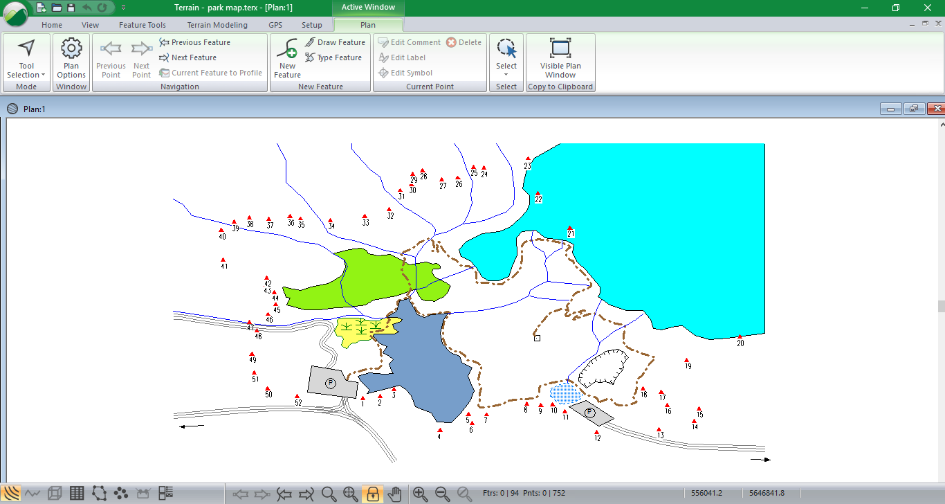
Figure 1: File park map.terx open in Terrain Tools
-
Turn on labels: Plan | Plan Options, select the Labels tab from within the Plan Window Options dialogue.
-
In the list of available Label options, double-click Feature Name. Press OK.
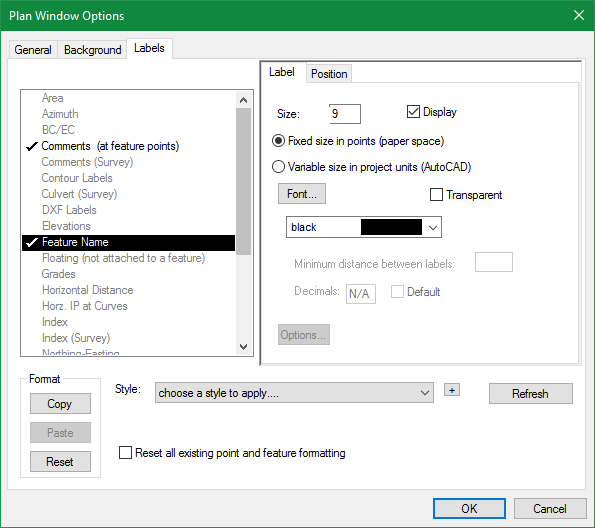
Figure 2: Plan Window Options - Label Control
This will have added Feature Names to every feature in your map.
-
With the Scale Lock button depressed (orange), click on the View tab | Zoom 200% or (Magnification Double) button
 and Zoom 50% button / (Magnification Half) button
and Zoom 50% button / (Magnification Half) button  several times. Notice that the label and line sizes change but the scale remains the same. You can also use the mouse wheel to zoom in and out.
several times. Notice that the label and line sizes change but the scale remains the same. You can also use the mouse wheel to zoom in and out. -
Turn off the Lock Scale button
 Repeat the above step. Notice that the windows toolbar buttons: Magnification Double button
Repeat the above step. Notice that the windows toolbar buttons: Magnification Double button  the scale halves and the Magnification Half button
the scale halves and the Magnification Half button  the scale doubles. Labels and line-types stay the same size as the scale changes.
the scale doubles. Labels and line-types stay the same size as the scale changes. -
With the scale unlocked zoom in then lock the scale. This will keep the labels a size that will not interfere with the drawing.
-
 File | New to close park map.terx. Do not save any changes.
File | New to close park map.terx. Do not save any changes.