Displaying the Stripped Surface In the Profile Window
Updated January 17, 2017
This article applies to:
- RoadEng Civil
- RoadEng Forestry
The Pt. Code V - Merged Surface component places a point code (PTOR) on the merged surface at a fixed offset. In this example we will use the Pt. Code V - Merged Surface component to display the stripped surface in the profile window.
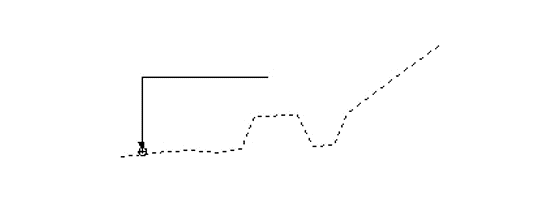
Figure 1 - Pt. Code V - Merged Surface component
1. Choose menu Edit | Edit Templates to activate the template editor.
NOTE: If you don't have access to the internet you can skip the next step.
2. Click on the E-library button and select the Links and Connector components folder. Press Ok. When prompted, choose Yes to overwrite the existing folder.
3. Expand the Links and Connector components folder (by clicking on the + button on the side) and select the Pt. Code V - Merged surface component.
4. Right click and choose menu Copy.
5. Expand the DF - DEFAULT TEMPLATE by clicking on the "+" beside it, and right click and choose menu Paste | As New - Left.
6. Select the Pt. Code V - Merged surface and press the Shift Up button until the component is the first component.
NOTE: The stripped surface is created before any of the template components are applied. So, it is important that this component be applied before other components which will change the merged surface.

Figure 2 - Pt. Code V - Merged Surface
7. Double click on the Pt. Code V - Merged Surface component to open the Component Properties Dialog. Set offsetX and GroundOffsetY to 0.0.
8. Press Ok to exit the Template Editor. Choose Cancel when prompted to Re-calculate the alignment.
9. Activate the Profile window (Window | Profile) and choose menu View | Profile Options.
10. Enable the checkbox beside Template Codes and click on the "+" beside it to activate the Codes dialog box.
11. Click on the Add button, select code "PTORL" and add it and press Ok. Choose a distinguishing linetype and color. Press Ok and respond Ok when prompted to Recalculate the Road Alignment. Press Ok again to return to the main screen.
Note: the blue line below the profile is the stripped surface.
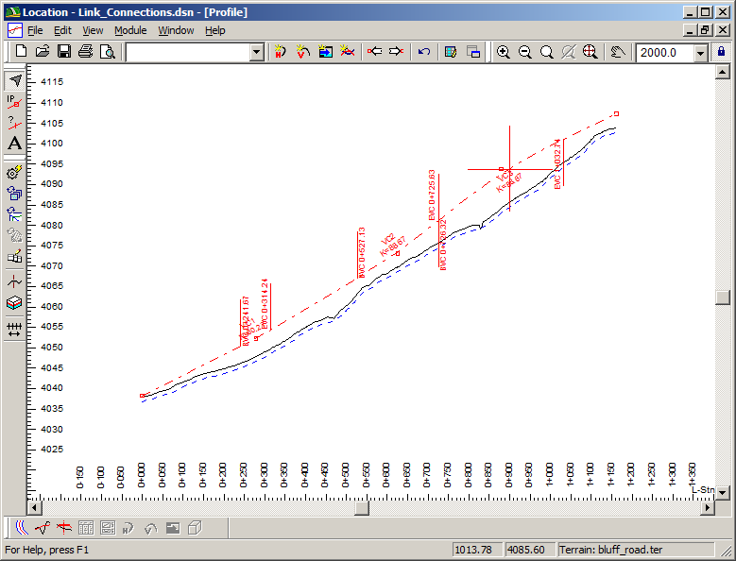
Figure 3 - Stripped Surface Displayed in the Profile Window