How to update the Road Class Specifications
Updated December 16, 2021
This article applies to:
- RoadEng Civil
- RoadEng Forestry
- Softree Optimal
Download the files for the example HERE
(Note: it is a .zip file, you will need to save and extract the files first)
This article explains how we could update the Road Class Specifications.
The Road Class Specifications dialog is accessible as a tab on the Template Table dialog or from the Road Class Parameters button in either of the Curve Panels (Horizontal or Vertical). The parameters in this dialog define a type of road, they also help to define curves. These parameters could be determined according to different standards like American Association of State Highway and Transportation Officials (AASHTO) or the Transportation Association of Canada (TAC).
Road Class Specifications are stored with your Template Table, with the design, or externally. Each class of roads will have a few typical cross-section templates, design speed and other parameters that are common from road to road. You should have a template table (TPL file) for each class of road you may design.
By clicking on the Road Class Specifications button, It is possible to define a Description and Design Speed and also change Vehicle and Driver Limitation factors include: Minimum Radius, Minimum Sag K, Minimum Crest K, Deceleration ft/s/s or m/s/s, Acceleration ft/s/s or m/s/s, Max Grade, Min Grade, Max Super Elevation, Reaction Time(s), Eye Height, Object Height.
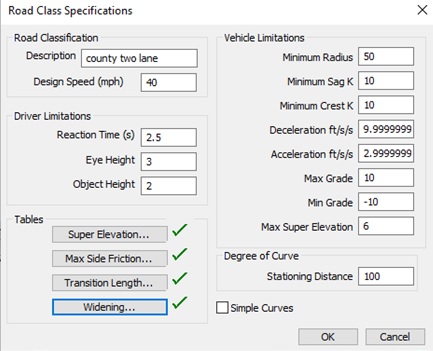
Figure 1: Road Class Specifications dialog
The below items could be defined through importing different Lookup Tables.
-
Superelevation
Used to look up superelevation given radius and design speed. This table is used to calculate superelevation automatically if it is set to be used in the Horizontal Curve Panel. The Auto Super Elevation Dialog allows you to define how the automatic superelevation is calculated.
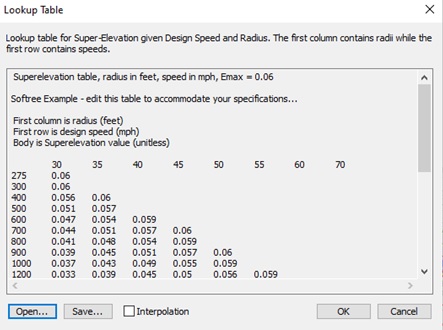
Figure 2: Lookup Table dialog for importing Superelevation
The first column shows radius while the first row contains speeds. Different Superelevation values are imported into the body. The following figure shows Superelevation EMAX 06.txt file (attached file) in the Notepad window. You can change speed, radius and superelevation numbers just by copy and paste into the text file and then import the new file again. Please note that if there is a problem in the format of the file (existence of “#” symbol in an incorrect location or a row of Superelevation numbers without a specified radius on the left side, the file can not be opened by the Location Module).
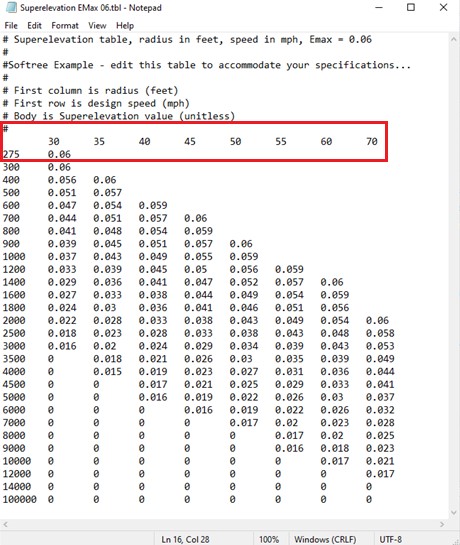
Figure 3: Superelevation EMax 06.tbl file in Notepad window
- Max Side Friction
Used to look up maximum side friction given design speed. This is only applicable if the Use Side Friction Factor radio button is enabled. The Auto Maximum Side Friction Factor Options dialog, accessed through the Horizontal Curve Panel, allows you to define how the automatic maximum side friction factor is calculated. The first column and row are radius and delta respectively, the body contains widening values.
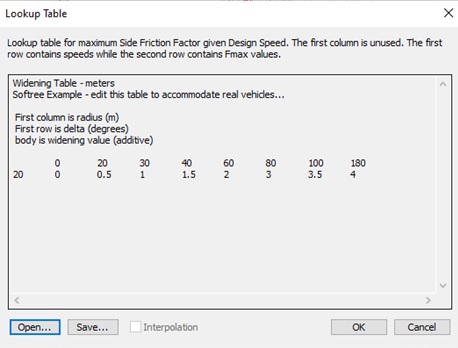
Figure 4: Lookup Table dialog for Max Side Friction
-
Transition Length
Used to look up transition length (superelevation runoff) given radius and design speed. This is only applicable if transition length is set to automatic in the Horizontal Curve Panel. In this dialog the first column and row are radius and design speed, the body includes superelevation values.
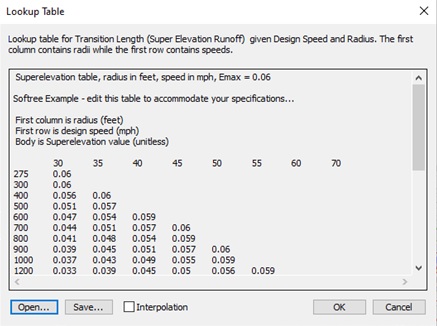
Figure 5: Lookup Table dialog for Transition Length
-
Widening
Used to look up curve lane widening given radius and delta (degrees). This is only applicable if widening is set to automatic in the Horizontal Curve Panel. In the below dialog the first column is radius, the first row is delta and the body contains widening values.
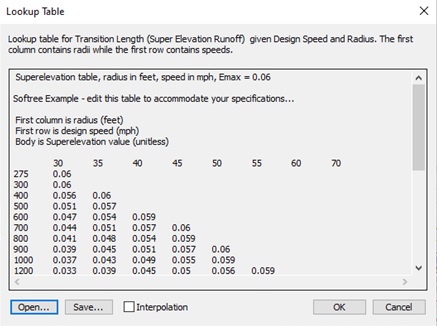
Figure 6: Lookup Table dialog for Widening