Back to Getting Started
Updating Network Licenses
Updated April 10, 2025
This article applies to:
- Terrain 3D
- Terrain Forestry
- RoadEng Civil
- RoadEng Forestry
- Softree Optimal
Follow the steps when you change the number of seats for a network license:
Before you begin, ensure Softree has confirmed the license code has been updated.
- Open Network License Manager (double click icon from tray)

- Check to ensure that you do not have any users in the software currently (either currently in use or offline /"borrowed"):
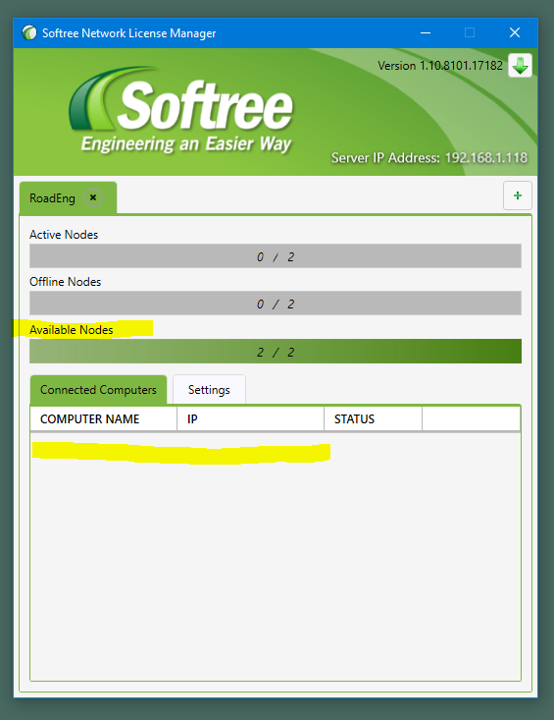
Active Nodes should read 0 and there should be no Connected Computers before proceeding with the following instructions:
- For the selected license, click Settings tab
- Press Display License Manager
- Copy your Current Activation Code (Ctrl + C), make note of your License Name & Port #
- Select Return License
- You will be returned to the main screen indicating you do not have a license. Press Add License
- Paste your copied code into the license activation dialogue, Press Activate
- Adjust Settings to ensure your license name, port number and check out length match your original settings
Your user (license) count OR maintenance date should now be updated! In the case of changing license #, the node count should now reflect the updated total.