User Defined Columns and Pick Lists
Updated July 08, 2021
This article applies to:
- Terrain 3D
- Terrain Forestry
- RoadEng Civil
- RoadEng Forestry
This Knowledge Base article is an excerpt from one of our tutorial files. The files referenced in the article, as well as the full tutorial document, are available in our Tutorial Installer.
In this section, we will describe additional features for creating User Defined Columns and Picklists.
User defined columns can be used to save information along the traverse. To demonstrate user defined attributes, we will create a new column for Tree Species.
 File | New, select Traverse Document. Press OK. Press OK again to accept the default start coordinates.
File | New, select Traverse Document. Press OK. Press OK again to accept the default start coordinates.
Traverse | Traverse Entry Options. Press the Columns button then press New Column… button. The Create New Column dialogue box will appear as shown below.

Figure 1: New Column Dialogue Box
Type in <Species> for Column Name and type in the description as shown above.
Pick lists allow you to predefine common field entries. With pick lists users can quickly pick a column entry from a list.
Press Edit Pick List. Press the Add Item and type <Spruce>. Press the <enter> key and create a Hemlock entry. Continue this process and create entries for Fir and Cedar. Then press OK.
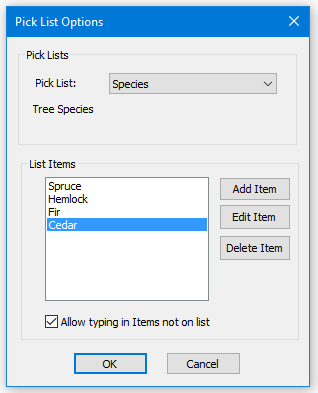
Figure 2: Pick List Options Dialogue Box
After returning to the main traverse screen, notice how the new species column allows picklist entries.

Figure 3: Picklist Entry
Close the traverse window. Do not save changes