Creating Symbols
Updated December 15, 2021
This article applies to:
- Terrain 3D
- Terrain Forestry
- RoadEng Civil
- RoadEng Forestry
In this example, we will examine the tools for creating and editing symbols.
Note: This tutorial references files from our Tutorial set. Please see Working with the Knowledge Base section for more details and the file install folders (<Terrain> and <Defaults and Layouts>)
-
Setup | Module Setup button. Choose the General tab.

Figure 1: Module Setup, General tab.
The tables on your computer may have been customized; the step below will open a Line/Symbol table suitable for this exercise.
-
Press the Open… button in the Tables group, and browse for <Defaults and Layouts>\Training\training normal.trf. Press Open.
-
Press the Symbols… button to open the Edit Symbols dialogue box (figure below).

Figure 2: Edit Symbols dialogue box, Symbols tab.
The Symbols tab shows the same list you would see if you were changing the formatting of a Terrain or Location feature. The items preceded with the green dot ![]() are modifiable, those with a red dot
are modifiable, those with a red dot ![]() are not.
are not.
A Symbol consists of Symbol Items and Text Items. Symbol items are a series of line segments; text items are characters with font information. When you select a modifiable symbol, you can click on the other two tabs to modify the selected symbol.
Load external Symbols
-
While it is possible to create New symbols from scratch, it is usually easier to Load (import) from an external source.
Note: Symbols and line-types can be loaded from Translation Files (extension TRF, TE1, or DS3), old-style symbol or line-type files (SYM or LIN), or from AutoCAD DWG files.
-
Scroll to the bottom of the list.
-
Notice that the last item in the list is open arrow.
-
Load a version 3.1 symbol table: Press the Load… button.
-
Set the Files of Type from the drop-down menu to Softree V3.1 Symbols (*.sym).
-
Browse and select <Defaults and Layouts>\Training\training example.sym.
-
Press Open.
-
This will open the Selective Load dialogue box shown below.

Figure 3: Selective load Dialogue Box for Symbols.
-
Select all of the symbols in the list:
-
Click on the first item in the list.
-
Scroll down to the bottom of the list.
-
Hold down the <shift> key, and click on the last item.
-
Press OK to load all selected symbols.
-
You will be prompted with the dialogue box shown below.
-
Press Skip All. Do not overwrite the existing symbols.
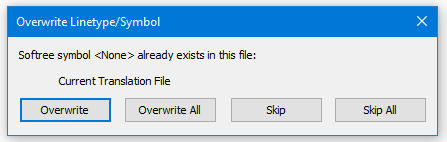
Figure 4: Overwrite Line-type / Symbol Dialogue Box
-
You will now see six new symbols at the end of the list.
Create a New Symbol
-
Still within the Edit Symbols dialogue, press the New button.A new symbol xxx will appear at the bottom of the Available symbols list.
-
Change the Description from xxx symbol to Tree.
-
Click on the Symbol items tab. The Edit Symbols dialogue box will appear as shown below.

Figure 5: Edit Symbols dialogue box, Symbol items Tab
-
Press the New button.
You are ready to draw a new symbol. Notice that the main drawing surface is composed of a grid, and that the Snap To Grid and Add options are set.
-
Press the Zoom button
 until you have zoomed to X8.
until you have zoomed to X8. -
Move the cursor around the drawing area and notice that the Pointer position is dynamically updated.
Note: The Pointer position is in units of 1/10mm. The symbol below will be 6mm on your screen (if not scaled).
-
Draw a vertical line:
-
Select Add mode (if it is not selected).
-
Move your mouse pointer above the center point (red cross-hair) until the Pointer position is roughly (0, 350).
-
Click and drag with the mouse until you draw a straight line that ends the same distance below the center. Watch the Pointer position for (0, -350).
-
Release the mouse button to finish the segment.
-
If you need to edit the line, select Edit mode, and click and drag an end point.
-
Repeat the step above to draw a horizontal line: (350, 0) to (-350, 0).
-
Draw two more lines that run diagonally as shown in the figure below: (225, 225) to (-225, -225) and (-225, 225) to (225, -225).

Figure 6: Symbol Item Editor Box
Note: This dialogue box contains some other useful features. The Reset button will clear the whole drawing, so that you can redraw the symbol. Activating the Edit or the Delete options will allow you to edit or delete a line segment by clicking on a point. The Redraw button refreshes the drawing surface. If you do not want the lines to attach to grid points, turn off the Snap To Grid option. Up to 20 points can be added to an item.
-
Once you are done press OK.
If the symbol is more complex than the one just drawn (i.e. more than 20 points) you will have to add portions of the symbol as separate items. You can also add Available symbols to the Current items list by selecting a symbol in the pull-down box and pressing the Add button.
-
A Symbol is a collection of items. Each item can be controlled individually:
-
Fill an item by setting the Filled check box (do this after you have drawn the item).
-
Change the Scale to something other than the default value of 1.00.
-
Offset the item (perpendicular from the line it is assigned to) by changing the Perp Offset option.
-
Change the thickness of the segments in the item.
-
Select the Symbols tab. Do not press OK it closes the whole dialogue box.
-
The new symbol Tree appears in the Available Symbols list and the sample box (figure below).

Figure 7: Creating a New Symbol
It is also possible to create symbols from characters and fonts. Or, to make a compound symbol with one or more characters combined with one or more graphic items.
Let’s make a new symbol from a character with a special font.
-
Again, press the New button.
-
Change the Description from "xxx" to Omega.
-
Click on the Text items tab.

Figure 8: Symbol Editor Dialogue - Text Items Tab
-
Type W in the Text field and press the Add button.
-
Press the Font… button to open the Font Selection dialogue box. Select Symbol font, if available. Press OK.
The “W” is now rendered as the Greek character omega.
Note: It is possible to create symbols from other specialized fonts. Fonts are not provided with the Terrain Module (use the Internet to locate specialized font sets).
Fonts are not provided with the Terrain Module (use the Internet to locate specialized font sets).
-
Select the Symbols tab again.
-
The new symbol Omega appears at the bottom of the list.
-
Press OK, to close the Edit Symbols dialogue box.
-
Press Save… in the Tables section of the Terrain Setup dialogue box.
-
You are prompted with the File Save dialogue box to save this table. You could save over your normal.trf file to modify your defaults, or you could save to another file.
-
Press Cancel. We do not want to save this example table.
-
Continue to step 3 in Creating Line-types below or Cancel to close.