Creating Line-Types
Updated May 08, 2025
This article applies to:
- Terrain 3D
- Terrain Forestry
- RoadEng Civil
- RoadEng Forestry
This Knowledge Base article is an excerpt from one of our tutorial files. The files referenced in the article, as well as the full tutorial document, are available in our Tutorial Installer.
Note: This tutorial references files from our Tutorial set. Please see Working with the Knowledge Base section for more details and the file install folders (<Terrain> and <Defaults and Layouts>)
Line-types can contain periodic symbols and text as well as lines. In this exercise, we will load lines from an external table and create a new line type from scratch.
-
Open the Terrain module and select menu Setup | Module Setup. Choose the General tab.
You will be presented with the Terrain Setup dialogue box.
The tables on your computer may have been customized; the step below will open a Line/Symbol table suitable for this exercise.
-
Press the Open… button in the Tables group, and browse for <Defaults and Layouts>\Training\training normal.trf. Press Open.
-
Press the Line-types… button in the Tables group to open the Edit Line Types dialogue box.

Figure 1: Edit Line Types Dialogue Box
The Line-types tab shows the same list you would see if you were changing the formatting of a Terrain or Location feature. The items preceded with the green dot ![]() are modifiable, those with a red dot
are modifiable, those with a red dot ![]() are not.
are not.
A Line-type consists of Line-Items, Symbol Items and Text Items. Line items are linear patterns that may or may not be offset. Symbol items and Text items can be included at regular intervals or on the line vertex points. When you select a modifiable line-type, you can click on the other tabs to modify it.
Load External Lines
While it is possible to create New line-types from scratch, it is also possible to Load (import) from an external source.
Note: Symbols and line-types can be loaded from Translation Files (extension TRF, TE1, or DS3), old-style symbol or line-type files (SYM or LIN), or from AutoCAD DWG files.
-
Scroll to the bottom of the Existing line-types list. Notice that the last item in the list is ZIGZAG.
-
Load a version 3.1 line table:
-
Press the Load… button.
-
Set the Files of Type from the drop-down menu to Softree V3.1 Lines (*.lin).
-
Browse for <Defaults and Layouts>\Training\training example.lin. Press Open.
-
This will open the Selective Load dialogue box shown below.

Figure 2: Selective Load Dialogue Box for Line-Types
-
Select all the line-types in the list:
-
Click on the first item in the list.
-
Scroll down to the bottom of the list.
-
Hold down the <shift> key, and click on the last item.
-
Press OK to load all selected symbols.
You will be prompted with the dialogue box shown below.
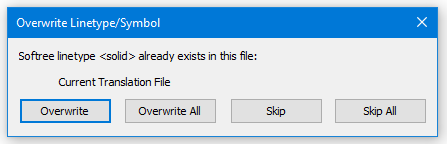
Figure 3: Overwrite Line-type/Symbol Dialogue Box
-
Press Skip All. Do not overwrite the existing line-types. You will now see six new line-types at the end of the list.
Create a new Line-type
-
We will now create a new line-type by duplicating an existing one.
-
Duplicate Solid (.3 mm):
-
Scroll until you find 29 - Solid (.3 mm) and select it.
-
Press the Duplicate button.
-
The line-type will be duplicated and placed at the end of the list.
-
Change the Description: to Gully with S6 stream.
-
The line type is OK for our purposes. You may want to look in the Line items tab to see what options are set.
-
Add the open arrow symbol every 5mm:
-
Select the Symbol items tab.
-
The Edit Line Types dialogue box will change to look like the figure below.

Figure 4: Edit Line Types Dialogue box - Symbol Items Tab
-
Scroll through the Available symbols list until you find a symbol called open arrow (near the end of the list). Select this symbol.
-
Press the Add button.
The arrow symbol will be added to the Current symbols list, and you will see it at the start of the Current Line-type graphic at the bottom of the dialogue box.
-
Clear the first check box under Spacing by points.
-
The symbol is now Spacing by distance; every 10mm by default. Change the Spacing (mm) to 5 mm.
-
Add an arrow symbol at the end of the line:
-
Again, scroll through the Available symbols list select the symbol called Arrow R1.
-
Press the Add button.
-
Clear first and select last in the Spacing by points section.
The arrowhead is now at the end of the line and should look like the Current Line-type in figure below:

Figure 5: Edit Line Types dialogue box - Symbol Items Tab
-
Add “S6” text along the line:
-
Press the Text items tab. The dialogue box now looks like the figure below.
-
Type S6 in the Text field.
-
Press the Add button.
-
Change the Spacing (mm) to 20.0 mm.
-
Turn off the Draw transparent option.
-
The result will be as displayed in the Current Line-type box below.

Figure 6: Edit Line Types Dialogue Box - Text items Tab
-
Click OK to return to the Terrain Setup dialogue box.
-
Press Save… in the Tables section of the Terrain Setup dialogue box. You are prompted with the file Save As dialogue box. If you write over <Defaults and Layouts>\Normal.trf, you will update your defaults for Terrain and Location modules.
-
Press Cancel. Do not save this example table.
Any TRF file you create is available from the Open… button. If you open an existing Terrain document and then change Line/Symbol table, the lines and symbols you have applied will change. Only the non-modifiable ![]() symbols and lines are guaranteed to remain unchanged.
symbols and lines are guaranteed to remain unchanged.
-
You can draw a feature with the mouse and try changing it to the new line type Gully with S6 Stream.
Note: Symbols and Line-types are referenced by table index (not name). If you open an existing Terrain document and then insert lines or symbols near the beginning of the table, all features containing lines or symbols after the insertion point will change.
Note: Terrain documents can be created with different line/symbol tables. If you insert or paste features from one Terrain document into another, the line/symbol formatting may change.
-
Press Cancel again to exit the Terrain Setup dialogue box.