Optimal Haul Diagram
Updated May 06, 2025
This article applies to:
- Softree Optimal
The Mass Haul diagram does not fully expose the optimal movement prescription. It does not provide a detailed schedule of earth movement between stations and it does not handle the concept of material quality introduced in the case of multiple materials. The Optimal Haul diagram addresses these two deficiencies.
The Optimal Haul diagram illustrates material movement as determined by Softree Optimal.

Figure 1: Optimal Haul diagram
Optimal Haul Diagram Properties
- A left arrow indicates that material is moved towards the beginning of the alignment, or decreasing station number. A right arrow indicates that material is moved towards the end of the alignment, or increasing station number.
- The height of an arrow indicates how much material is being moved. By hovering over the arrows, it is possible to get the exact volumes involved. If the height of an arrow decreases from a section to the next one, this means that material has been unloaded for fill. Conversely, if the height of an arrow increases from a section to the next one, this means that material has been loaded from cut.
- There are at most three flow lines, one for Freehaul, one for Overhaul, and one for Endhaul. By hovering the mouse over the legends Freehaul, Overhaul, and Endhaul, it is possible to get the total volumes for each. These volumes should be equal to the values displayed in the reporting area or the Alignments panel.
- Below the Endhaul line, pits are displayed with half circles. Half right black circles represent borrow pits; half left white circles represent waste pits. For underflow and overflow, the color red is used. By hovering over the half circles, it is possible to get the volumes borrowed or wasted. By hovering over the legends Borrow Pit and Waste Pit, it is possible to get the total volumes borrowed or wasted.
Optimal Haul Diagram Example
Your screen should now display a profile and mass haul diagram.
- Maximize the Profile window
 .
. - Add the Optimal Haul sub-window to the Profile window.
-
- Right click in the Profile Window and select menu Profile Options.
- Under Sub-Windows (right hand side) press the Select button to display a list of available profile sub-windows.
- Select Opt. Haul and press Add.
Opt. Haul will be moved from Available to Selected.
-
- Press OK to close the selection dialogue box.
- Press OK again to close Profile options.
The Optimal Haul diagram now appears below the Mass Haul diagram similar to the figure below.

Figure 2: Optimal Haul diagram All Materials Selected.
- Make the Optimal Haul diagram a little bigger:
-
- Right click on the Optimal Haul diagram sub-window and choose menu Optimal Haul Options.
- Set Height to 20 (as in the figure below); note the other controls available.
- Press OK to accept and exit.

Figure 3: Optimal Haul Options.
-
- Click and drag the divider bar up to make more room for the sub-windows (if necessary).
Now let’s look at some of the information available in this sub-window. First of all, you can see qualitatively where and how much material is moving. While this is similar to the Mass Haul diagram in this example, this not always the case.
You might have noticed that there is material being extracted from the pit at station 450.0 and moved a small distance along the road to the left. This is shown as Endhaul movement because the pit is located 2500m (deadhaul distance) from the road alignment.
- Hover tips in the Optimal Haul diagram display volumes:
-
- Hover the mouse over the Freehaul legend item to display materials and volumes.

Figure 4: Legend hover tip (tooltip) displays the total volume of material moved.
-
- Similarly, hover over the other legend items to see total Overhaul, Endhaul, Sidecast, Borrow and Waste.
- Hover over a movement arrow in the body of the diagram to see the volume of material moved past that station.
- Finally, hover over the Borrow
 and Waste
and Waste  pits to see their respective quantities.
pits to see their respective quantities.
So far, we have been displaying all material in one graphic. In the next few steps, we will choose to display movement for only one material.
- Display only gravel in the Optimal Haul diagram:
-
- Right click on the Optimal Haul diagram sub-window and choose menu Opti Haul Options.
- Choose GR Gravel in the Material list.
- Press OK to exit.
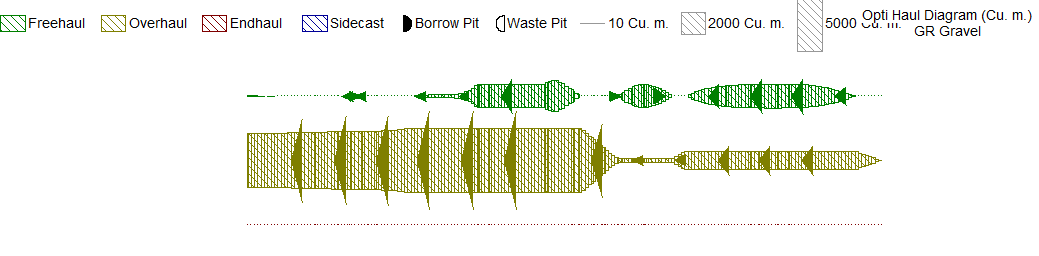
Figure 5: Optimal Haul Diagram for Gravel only (GR).
Now the volumes reported are for gravel only. Observe that the borrow pit at station 450.0 is no longer visible; this pit is a rock (SR) pit.
- File | Exit. Do not save changes.