Importing LiDAR in LAS/LAZ Format
Updated May 08, 2025
This article applies to:
- Terrain 3D
- Terrain Forestry
- RoadEng Civil
- RoadEng Forestry
This Knowledge Base article is an excerpt from one of our tutorial files. The files referenced in the article, as well as the full tutorial document, are available in our Tutorial Installer.
Large data sets need to be loaded in such a way that they use the least amount of memory possible. In the next section, you will load a prepared LiDAR import format from an LAS file.
Note: LAS or LAZ format is the preferred format for LiDAR, as it is compact and loads fast.
- Open the Terrain module. File | Open, select <RoadEngResource>\LiDAR\RoadNetwork.terx.
Please see Getting Started for details on how to access our standard tutorial files.
This file contains the following:
- Several existing roads.
- Several proposed roads

Figure 1 - RoadNetwork.terx
Typically, the coverage from a LiDAR dataset is much larger than what the user would like to model, and this can cause unnecessary computation time or simply make the computations infeasible. To counter this, data can be filtered upon import by a rectangle, corridor, polygon, and combinations of all three. Note that the Default region represents the entire dataset.
Denser information is only needed around a couple of roads that will be used for this design so filtering by corridor will be the best path forward.
- Home | Insert File and select all six .LAS files from the folder <RoadEngResource>\LiDAR\ , by holding down the control key while selecting. Press Open.
The Import Options dialogue will appear (figure below).
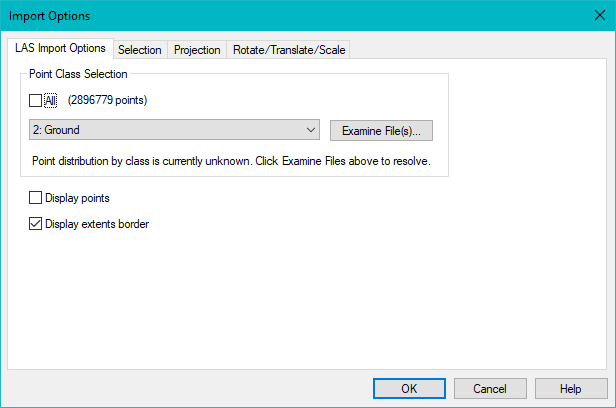
Figure 2: Las Import Options
- Make sure that:
- 2: Ground is the only Point Class that is imported
- Display points is disabled (un-checked)
- Display extents border is disabled.
Note: In this exercise the entire LiDAR data set is read into the Terrain module and then the data is thinned. This is not possible for very large LiDAR files; the Selection tab in the Import Options dialogue (figure above) allows you to thin your data as it is being read from files.
- Press OK to proceed with importing the data in full resolution.
- Press Continue if prompted by the warning message as shown below:

Figure 3 : Warning Message – Undefined Coordinate System
Basic Grid Simplification (fast)
In the status bar at the bottom of the window there are values for the number of features and points in the file. The imported dataset (selected points) contains 2,896,779 points. This is manageable but unnecessarily large. We will now reduce the size of the dataset.
- Select Terrain Modeling | Simplify. This will open the Simplify Surface Point Data dialogue (Figure 5 below).
- Ensure the Method is set to Basic Grid Simplification (Fast). Set the Sample Grid Spacing to 10.00. This data will be used to make an original ground surface for designing two roads. We do not want to thin our surface data in these road corridors.
- Exclude thinning for a road corridor: Under Excluded Regions, press Add. This will open the Filtering Region dialogue (Figure 5 below). This allows you to specify features (rectangles, corridors or polygons) to exclude from the filtering procedure.

Figure 4 : Filtering Region dialogue box, corridor options.
- Select the Corridor option (as shown in the figure above).
- Press Select and <double-click> on the alignment feature “Proposed Roads-4” (near bottom of list). Press OK.
- Set the Corridor width to 200. Press OK.
- Repeat steps above to exclude “Proposed Roads-6” also.
Now there are two corridor regions excluded from our thinning: Proposed Roads-4 and 6 (figure below).
- Press Calculate.
Under Point Counts you will see that our settings will result in a 73.8% reduction, but the area within the two corridors will remain in full resolution.

Figure 5: LiDAR Thinning : Basic Grid Simplification
- Press OK to proceed with the thinning.
- Press OK when prompted with the warning message: “Warning there is not enough space to UNDO this operation. Do you wish to continue?”
Zoom and Pan until you can see the two roads of interest (Figure 5‑6). Note that the point density inside the two proposed road corridors has not been reduced, but the rest of the dataset is visibly sparser.
In the status bar the filtered dataset (selected points) contains 760,110 points. This is much more manageable for TIN computations.

Figure 6 - Filtered LiDAR Dataset
Generate TIN from LiDAR
- If points are selected, deselect all points by clicking on a blank space.
- Terrain Modeling | Generate TIN.
- Set major contours to 10.
- Make sure that the Start is set to 1250 and the end is set to 2590 for both Minor and Major Contours.
- Turn off Minor Contours.
- Press OK to accept. A warning message will appear “Warning: Feature Extends…”, check the box to not show the message again, and press OK to continue.
The generated TIN model should look like Figure 7 (we’ve zoomed in a bit and set the line thickness heavier to make it more visible).

Figure 7- TIN From LiDAR