Reviewing Multiple Vertical Alignments
Updated October 19, 2017
This article applies to:
- Softree Optimal
The previous example demonstrated how to create an additional optimal alignment; we also set the new alignment current and compared it with the previous iteration. In this exercise, we will examine many of the options available for evaluating multiple vertical alignments.
The Current Alignment
The current alignment is the one that can be edited with the Location module alignment design tools. It is also the alignment that is displayed in the various windows (Section, Mass Haul, Data, etc.). Only the current alignment can be exported to external file formats (such as LandXML) for import into third party road design software.
The Set Current button in the optimizer panel sets the selected optimal alignment to the current alignment. The following example illustrates the process.
- Open the Softree Optimal
 application.
application.
- File button | Open. Select Hart Rd optimal.dsnx. Press Open.
- Maximize
 the Profile window
the Profile window - In the Alignments Panel, set Trial 1 current:
- In the Alignment(s) list, select Trial 1 by clicking on it.
Note: the profile window now shows Trial 1 in solid magenta while all other graphics have been washed out (faded). The Mass Haul graphic is also washed out and displays *** not currently selected *** in the top right corner.
- Press the Set Current button
 (or right-click and select Set Current)
(or right-click and select Set Current)
The cross sections and volumes will be updated automatically. When complete, Trial 1 will be the current alignment and will be shown in the profile window. The Mass Haul graphic displays ***out of date – Re-Cost^***. You will need to Re-Cost^ in order to display the correct Mass Haul.
- Press Re-Cost^
 and then Calculate.
and then Calculate.
The selected alignment
- To visualize the two alignments together, select V-align 1.
In the Alignment(s) list, the selected alignment is high-lighted while the current alignment is indicated with green road and bold text.
![]()
Figure 1: The selected alignment is high-lighted; the current alignment is bold with a green road icon.
The selected alignment is shown in the Profile window alongside the current alignment. The color and linetype are configurable.

Figure 2: Selected alignment alongside the current alignment.
- Change the color of V-align 1:
- Press the Options button (or right click on V-align 1 and choose menu Options).
- Select the Display tab.
- Press the Format button. Choose a new color.
- Select the Display Always
- Press OK twice to exit.

Figure 3: Profile display options for the selected alignment.
Note: When selected, an alignment will always appear in magenta.
- Click on the other alignment, Trial 1, to see the impact of the display format change.
The alignments tree list
As we have seen above, the selected alignment is displayed in the Profile window. It is also possible to display other selected alignment information graphically.
- In the Alignments list, press the
 button beside Trial 1 to expand the tree.
button beside Trial 1 to expand the tree. - Select the Constraints item.
Now the Profile window will show the vertical band, this is the elevation range where the optimizer is allowed to generate a profile (see Vertical Control in the Options, General tab). Note also, the control points at the ends of the alignment.
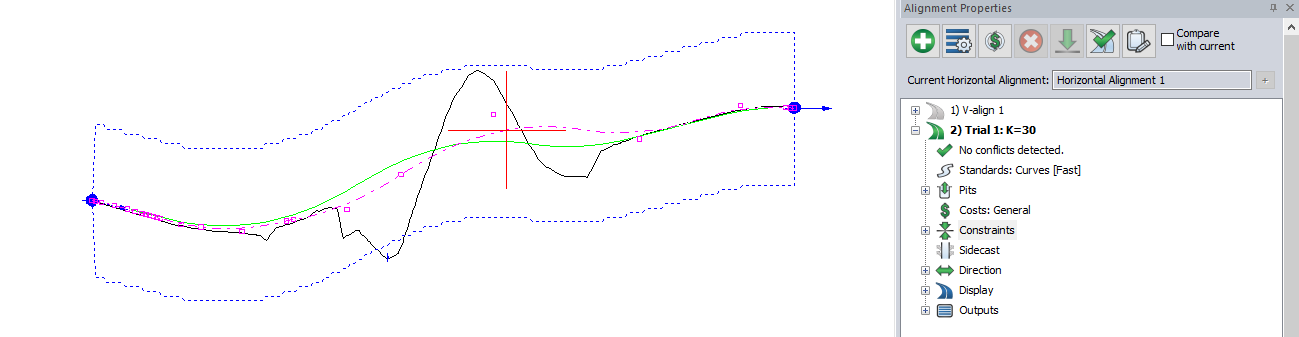
Figure 4: Profile window showing Constraints for the selected (and current) alignment.
Explore the tree and see what other graphics can be displayed.
- File button | Close. Do not save changes.