Reading a Civil 3D Corridor Project Using CSX Format
Updated October 19, 2017
This article applies to:
- Softree Optimal
In this example, we will demonstrate how to create a new Location design from data exported directly from Civil 3D. To do this example you will need to have AutoCAD Civil3D installed and the ExportCorridor plug-in. ExportCorridor should have installed as a part of the Softree Optimal installation.
Part 1: Creating a CSX File in Civil 3D Using ExportCorridor Plug-In
Before using Export Corridor, all alignments and corridors must be included in the current Civil3D drawing. To include external references into the current drawing, right click on them in the Prospector tab and choose the Promote command.
NOTE: Be sure your Civil 3D file has been saved. Running the ExportCorridor will change the file, so after completion the file should be closed without saving the changes.
Start Civil 3D and open SoftreeOptimal/Example1_CSX/Simple.dwg
Click on the Softree tab to activate the Export Corridor options.
The Export Corridor Panel will be displayed and the screen should appear as shown below.
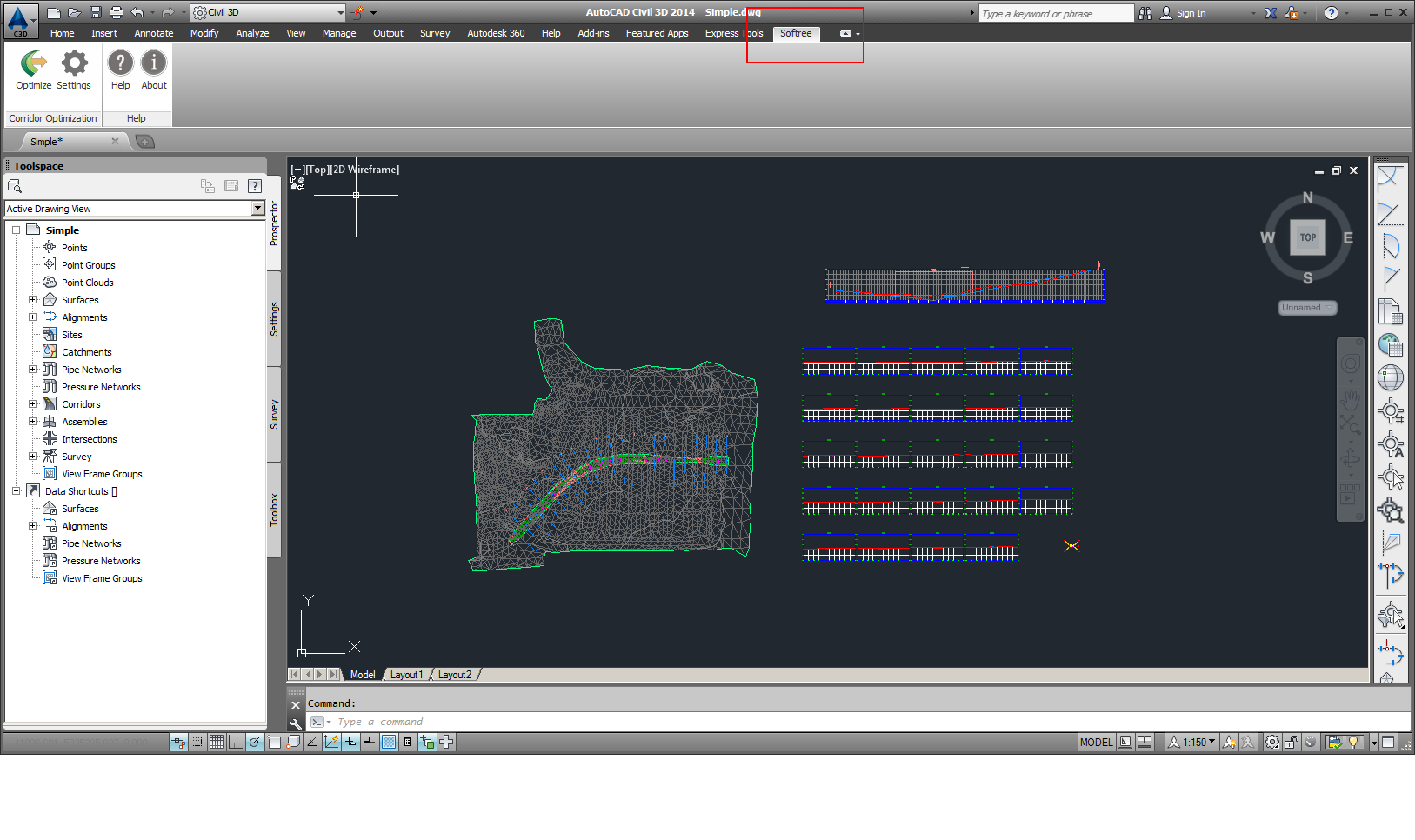
Figure 9‑3 : Civil 3D Screen WIth ExportCorridor Plug-in Panel
Click on the Optimize button and fill in the parameters as shown in the figure below, press Export.

Figure 1: Civil 3D Screen with ExportCorridor Plug-in Panel
After several minutes of processing, the CSX file will be created and Windows Explorer will be opened in a temporary folder showing the export file (ExportData.CSX). Copy the ExportData.CSX into an the same folder as the DWG file.
NOTE: The other files in the folder will not be used in this example.
In the Prospector tab, right click on Surfaces and choose menu Export LandXML. Choose SG and TN surfaces. Save them as Surfaces.xml in the same folder as the CSX file above.
 |
 |
Figure 2: Civil 3D Screen wIth ExportCorridor Plug-in Panel
Similarly, in the Prospector, right click on Alignments and choose Export LandXML. Choose SG and TN surfaces. Save them as Alignments.xml in the same folder as the CSX file above.
Close Civil 3D and don't save the changes.
Part 2: Importing Civil 3D into Location
Open the Softree Optimal
 application.
application.
File button | New File.
Choose LandXML (*xml) in Files of Type combination box (lower right corner). Open Example1_CSX/Surfaces.xml. Press Open.

Figure 3: Existing Ground Surface XML file
NOTE: the Surfaces.xml file contains the existing ground TIN surface, exported in LandXML format (from the external design software).
When the LandXML Options dialog appears, choose the options as shown in figure below. Press OK.

Figure 4: LandXML Options dialog
When the Save LandXML surface to Terrain dialog appears. Type “RoadExampleTopo” as the file name. Press Save.
NOTE: RoadExampleTopo.terx is a Softree Terrain file format.
When the Initial Horizontal Alignment dialog appears, choose Landxml file. This will open a file browser dialogue.
Select Alignments.xml (the Landxml file containing the horizontal and vertical alignments exported from the external design software).
Press OK.
Still in the Initial Alignment dialogue, select the check box next to Vertical.
Select Layout(1), the dialogue should now appear as shown in Figure 8 below
Press Next.

Figure 5: Initial Horizontal Alignment dialog
Select the check box next to Corridor Sections (*.csx) and browse for SimpleCorridor.CSX.
Press Finish.
When the Corridor Section Options appears press OK.

Figure 6: Corridor Section Options
You are now be ready to start working with Softree Optimal.
View tab | Select SoftreeOptimal.dlt from the screen layout dropdown. This will arrange your screen as shown in the figure below. You may need to activate the Alignment Properties panel.

Figure 7: Initial Screen
File | Close. Don't save the changes.
Civil 3D Export Corridor Plug-in
ExportCorridor is an AutoCAD Civil 3D plug-in used to create a Corridor Sections File.
Installation
The Civil 3D Export Corridor Plug-in is automatically installed with Softree Optimal or RoadEng with Softree Optimal.

Figure 8: Civil 3D Export Corridor Plug-in Installation
NOTE: If you are updating an existing Civil 3D Plug-in you will need to uninstall it first. You will find it in the Windows Control Panel / Programs and Features / Softree Civil 3D Plug-In.
Manual Installation
In most situations, it is not necessary to manually install the Civil 3D Export Corridor Plug-in. However, it is possible download the ExportCorridor.zip file from the Softree support site and install it without installing Softree Optimal or RoadEng. ExportCorridor.zip contains the following files:
ExportCorridor.dll
ExportCorridor.dll.config
Download ExportCorridor.zip from support.softree.com/updates
Extract the files to a folder on your computer. We will move them in a later step.
Create a folder called “ExportCorridor” in your Civil 3D .NET Assembly folder (generally located at ProgramData\AutoDesk\ApplicationPlugins\).
If you need to determine the location of your Civil 3D .NET Assembly folder on your system, start Civil 3D and type NETLOAD at the command prompt. This will place you in the Civil 3D .NET Assembly folder.
Copy the extracted files into the ExportCorridor folder created in Step 3 above.
Civil 3D Project Requirements
In order to export a corridor in CSX format you will need the following in Civil 3D.
| Corridor(s) | One or more corridors. | |
|---|---|---|
| Centerline Alignment | The main centerline alignment. | |
| Samplelines | A sample line group based on the centerline alignment. | |
| Design Surface(s) | Design surfaces to be included in the CSV file. Typically this is the Sub-grade (Datum) surface. This must be included in the sample lines. |
Accessing the Export Corridor User Interface
Click on the Softree tab to activate the Export Corridor options.
Press the Optimize button to open the Export Corridor Panel will be displayed. The ExportCorridor panel as show in the figure below will appear.
Figure 9: ExportCorridor Panel |
|
NOTE: The “!” button beside the combo box lets you refresh the content of the combo box after additions and changes the active project.
NOTE: If you close the ExportCorridor panel, it can be reinstated by typing ExportCorridor into the AutoCAD command line.
Understanding the .CSX File
The Corridor Sections File is a 4-dimensional file which captures the geometry and behavior of a cross section template or assembly. It is an XML format file made up of a collection of vertical Increments, where each Increment is a vertical offset from an existing alignment (or ground). For each Increment, a collection of Stations (cross sections or sample lines), where each Station contains a collection of SectionPolylines and Shapes.

Figure 10: Increments and Stations

Figure 11: CSX File Single Station Increments
