Creating a DTM from a Radial Survey
Updated July 09, 2021
This article applies to:
- Terrain 3D
- Terrain Forestry
- RoadEng Civil
- RoadEng Forestry
This Knowledge Base article is an excerpt from one of our tutorial files. The files referenced in the article, as well as the full tutorial document, are available in our Tutorial Installer.
Site Survey Example
The following example imports a map document containing a site survey. This example demonstrates how to import a map, format the points and create a DTM with contours.
The map consists of a radial survey taken from a single setup (See Survey/Map Tutorial - Radial Surveys for more information) and a road P-Line traverse.
-
 File | Open. <Terrain>\Survey\site.map (You may need to adjust the file type drop-down to include .map files). Press Open.
File | Open. <Terrain>\Survey\site.map (You may need to adjust the file type drop-down to include .map files). Press Open.
-
Make sure that Include Side Shots is not checked in the Import Options dialogue box. Press OK.
-
View | Retrieve Screen Layout <Defaults and Layouts>\training\training site.ilt
-
View | Zoom Extents. Your screen should resemble the figure below.

Figure 1: Imported site.map
For presentation purposes, the imported survey information will be re-formatted and 'cleaned up'.
-
Home | Select | By Name from dropdown list.
-
Press the Un-select All button. Click on the Advanced… button and type RADIAL* in the Select Matching Names area as shown in the figure below. Press the Select button in the Select Matching Names area. 63 features should be selected. Press OK. The selected features are displayed in magenta.
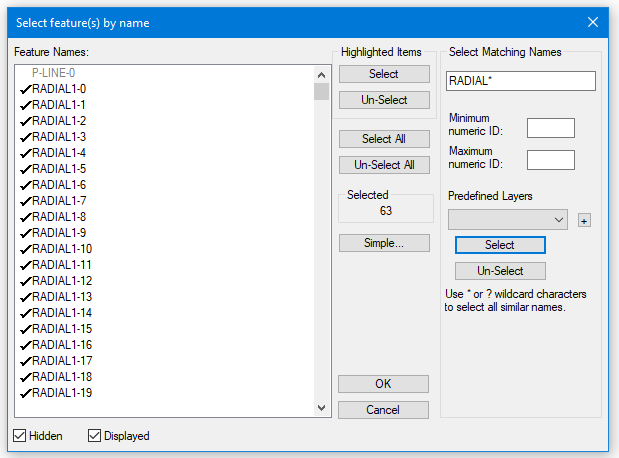
Figure 2: Select Features By Name Dialogue
Note: The Select Matching Options names fields in the Advanced section of the Select feature(s) by name dialogue box allows you to enter a character in each field you wish to match. "?" matches all characters, "*" matches all following characters and an empty field matches nothing.
For Example
"?ABC????" or "?ABC*" will match:
1ABC
1ABCXYZ
AABC
It will not match:
ABC
1AB2
Minimum and maximum numeric ID's allow you to select by a features numeric ID (for more information about feature naming see Features in the On-line Help).
-
Feature Tools | Line Types, Symbols button. Set symbols to Cross. See figure below. Press OK.

Figure 3: Line-Types and Symbols Dialogue
-
Feature Tools | Feature Properties button. De-select the Connected property option. This will make the feature a Loose 3D Tin Feature, as shown in the picture within the dialog. Press OK.

Figure 4: Feature Properties Dialogue
-
Select the P-Line traverse (the only remaining linear feature) by clicking on it with the Selection Cursor
 .
. -
Feature Tools | Labels. In addition to what is already selected, select Stations (Survey) by double-clicking on the list box entry. Press OK.

Figure 5: Label Selection and Formatting Dialogue

Figure 6: Site Plan after Formatting
-
Terrain Modeling | Generate TIN button to create a digital terrain model (DTM) and calculate contours. Set the parameters as shown in the figure below. Press OK.

Figure 7: Terrain Calculation Dialogue
Your screen should now display contours of the stream crossing as shown in the figure below.

Figure 8: Site Plan with Contours
-
 File | New. Do not save changes.
File | New. Do not save changes.